※当サイトは、アフィリエイト広告を利用しています。
こんにちは、みいままです。

Power Automateをインストールするための
「下準備」について解説するよ。
****
・Power Automateを始める前に準備するもの
・パソコンの使用の確認方法
・Microsoftアカウントの作り方

画像付きなので、
記事を見ながら一緒にやってみてね~
目次で見たいところをクリックすれば飛べますよ~
Power Automateをインストールする前に準備するもの
インストールする前に、準備が必要なものはこちら。
・Windows OSのパソコン
(Windows10以降。Windows10はインストール必要ですが、11以降は標準搭載です)
・Microsoftのアカウント
順番に解説していきます。
Windows OS のパソコン
Power AutomateはWindows10から実装されたツールなので、
残念ながら、Windows10以前のPCや、Mac OSでは使用できません💦
これからパソコン購入を考えている人は、
Windows OSのパソコンを準備しましょう。
Windows10以前のPCや、Macしか持ってないという人でも、
今はノートPCであれば新品でも10万円以内で買えるものもあります。
もちろん中古でも◎
****
次に書いているPCのOS・動作環境を満たしていれば
無理して高機能のものを選ぶ必要はなし!
私も新品8万円で購入したPCで
在宅事務やブログの作業をしているし、
もちろんPower Automateもインストールして使っています。
自動化を実行したときに少し動作が遅いことはあるけど、
今のところ操作に問題ないし、気にならないレベルです。

本気でPower Automate学びたい!って人は
Windowsのパソコン準備して始めよう。
****
また、マイクロソフトはHPで
Power Automateを使うときのシステム要件を公開しています。
・Windows 10 Home/Pro/Enterprise
・Windows 11 Home/Pro/Enterprise
・Windows Server 2016/2019/2022
《最低限必要な動作環境》
| ストレージ | 1GB |
| プロセッサ | 2 つ以上のコアで 1.00 GHz 以上 |
| RAM(作業用メモリ) | 2GB |
《推奨する動作環境》
| ストレージ | 2GB |
| プロセッサ | 2 つ以上のコアで 1.60 GHz 以上 |
| RAM(作業用メモリ) | 4GB |
Power Automateを使う前に、
一度自分のパソコンのOSやストレージなどを確認してみましょう。

確認方法は次に書いてますので、ご参考にどうぞ♪
パソコンの仕様の確認方法
パソコンによって画面や表記方法が違うかもしれませんが、
私のPCを例に書いておきます。
①ウィンドウ画面左下の「スタートボタン」押す
→「設定」を開く
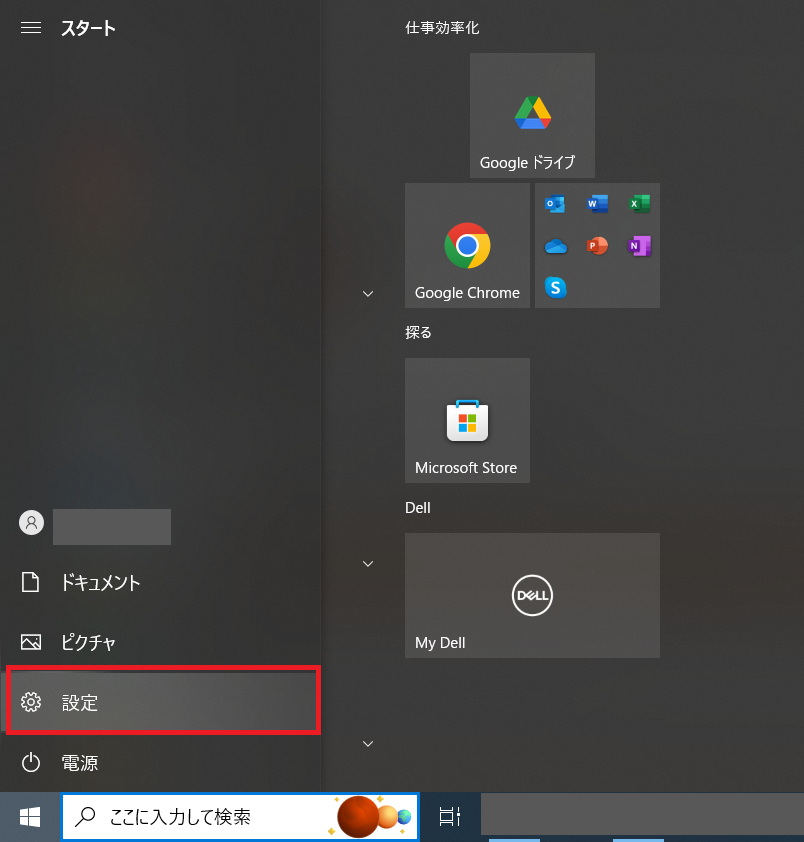
②「システム」を開く
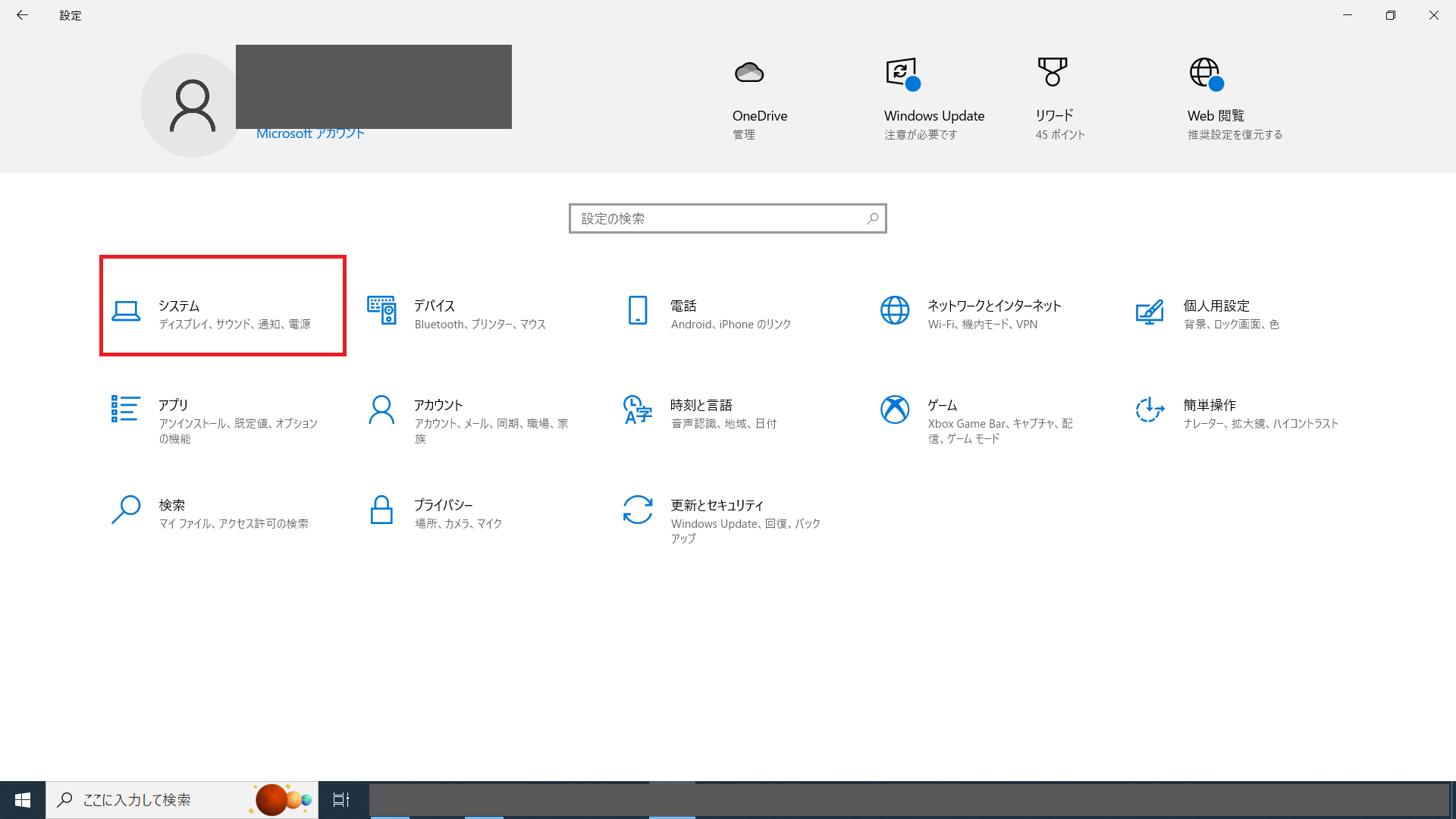
③左下の「詳細情報」をクリック
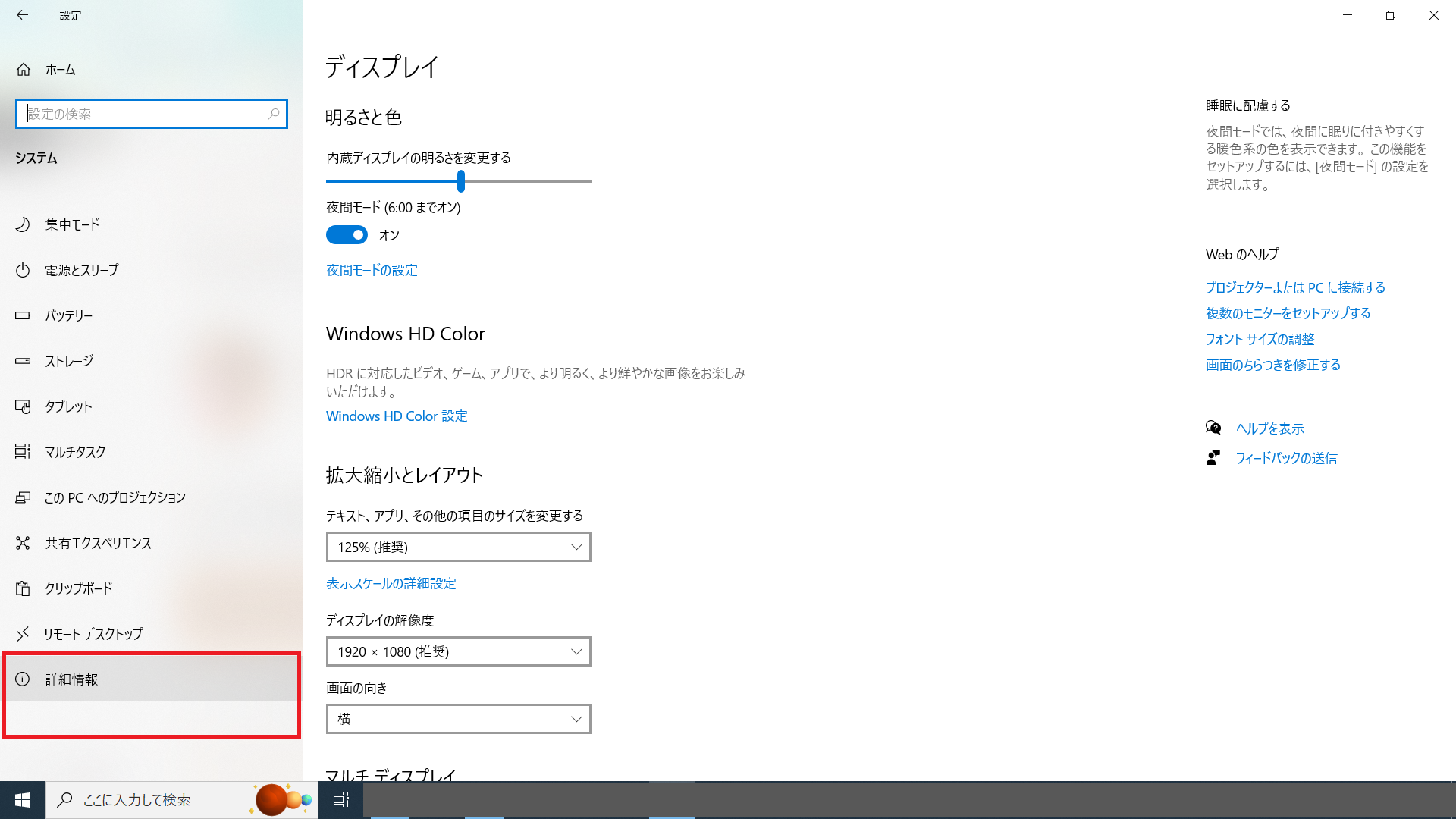
④自分が使うPCの仕様が見れる。
「プロセッサ」「実装RAM」「エディション」部分を見て、
Power Automateが利用できる動作環境になっているか確認してみましょう。
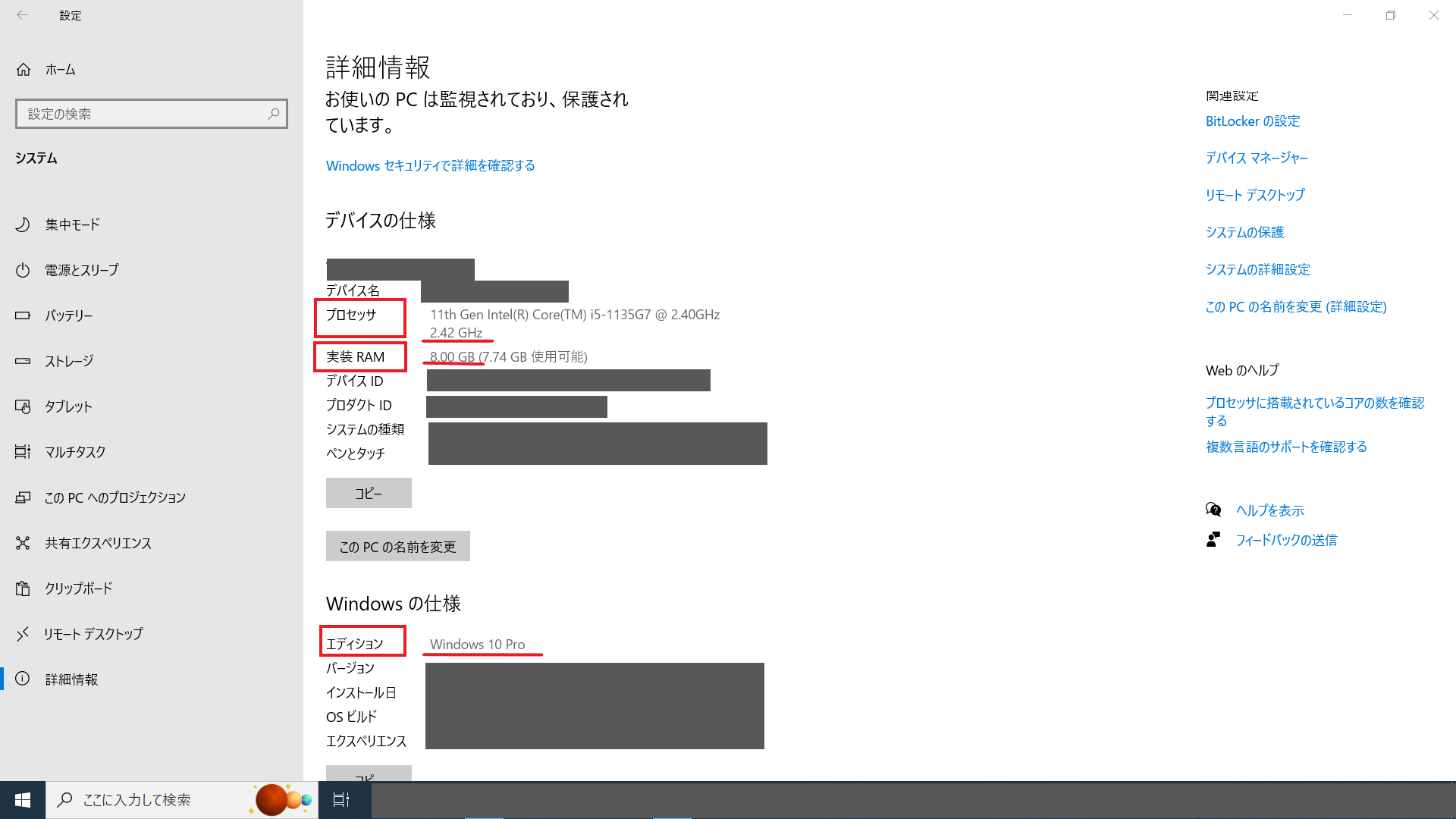

次はMicrosoftアカウントの作り方を
解説するよ~
Microsoftアカウントの作り方
Windowsのパソコンをすでに使っている人なら、
Microsoftアカウントを作成済みの人がほとんどかと思います。
・まだ作成していない、
・Power Automate用に新しくアカウントを作っておきたい
という人のために、簡単に登録方法を書いておきますので
これから新しく作るときの参考してみてください^^
****
①Microsoftのサインインページを開く
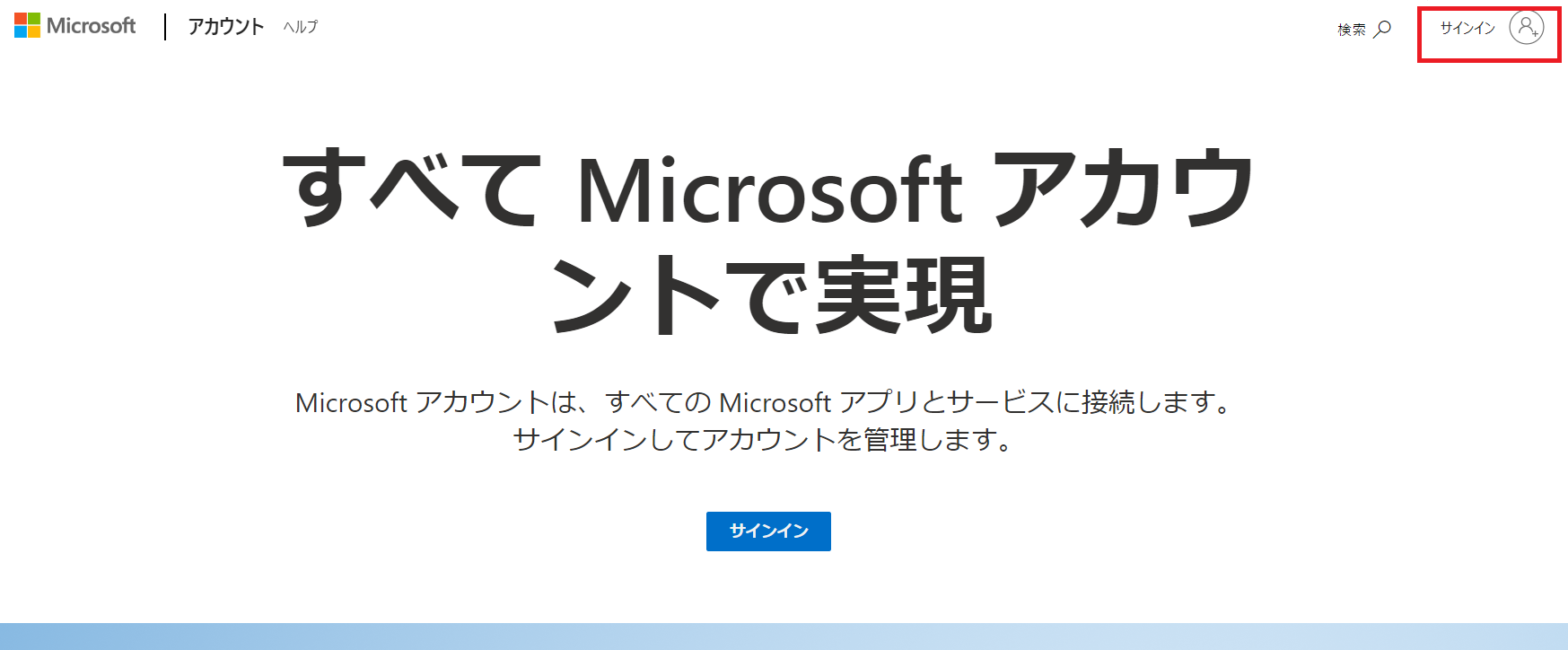
②「作成」を押す
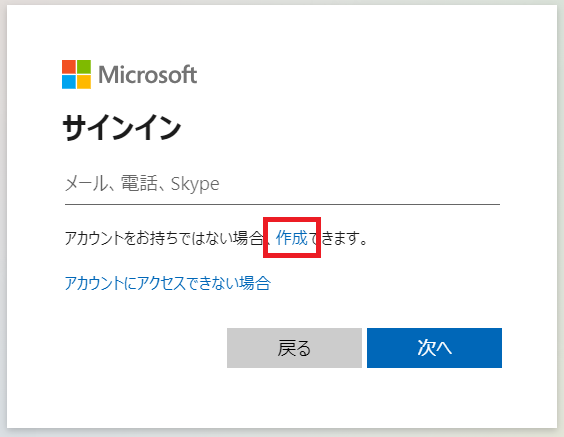
③メールアドレスを入力
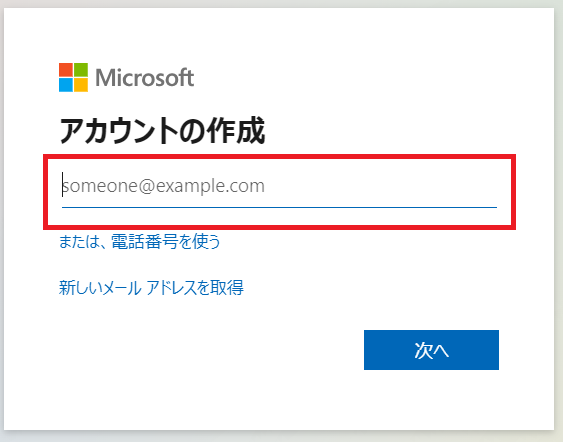
④パスワードを入力
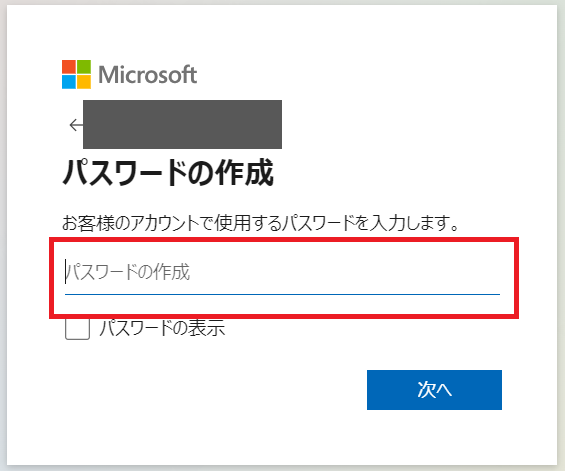
⑤国/地域→「日本」、生年月日を入力
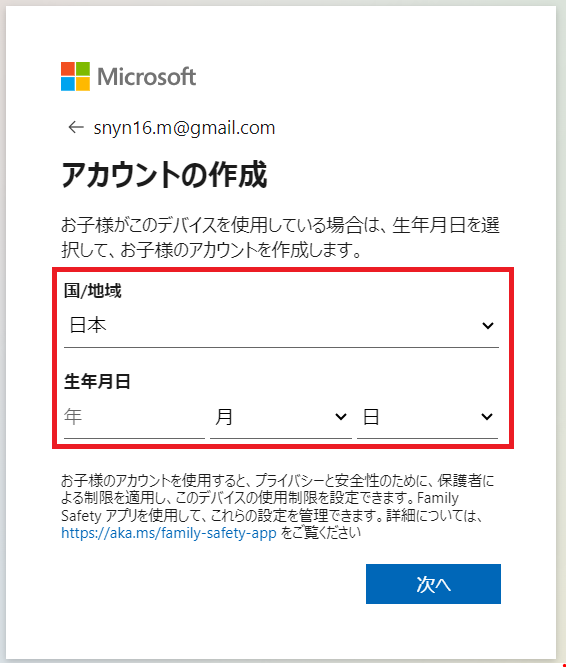
⑥登録したアドレスに届いたコードを入力
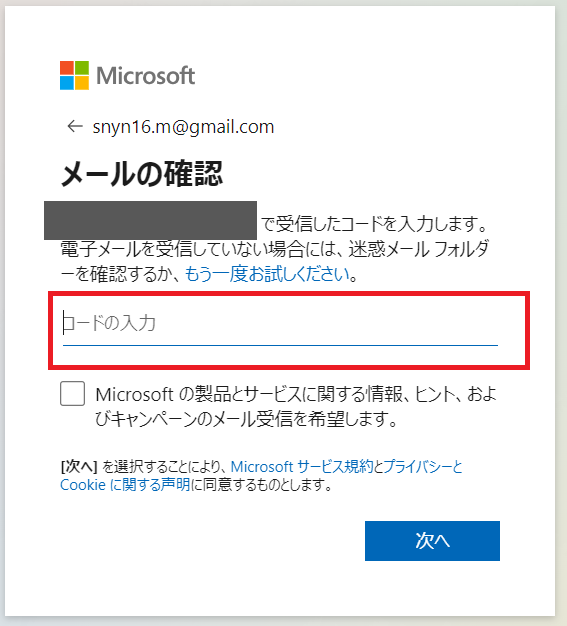
⑦ロボットでないことを証明するクイズに答える
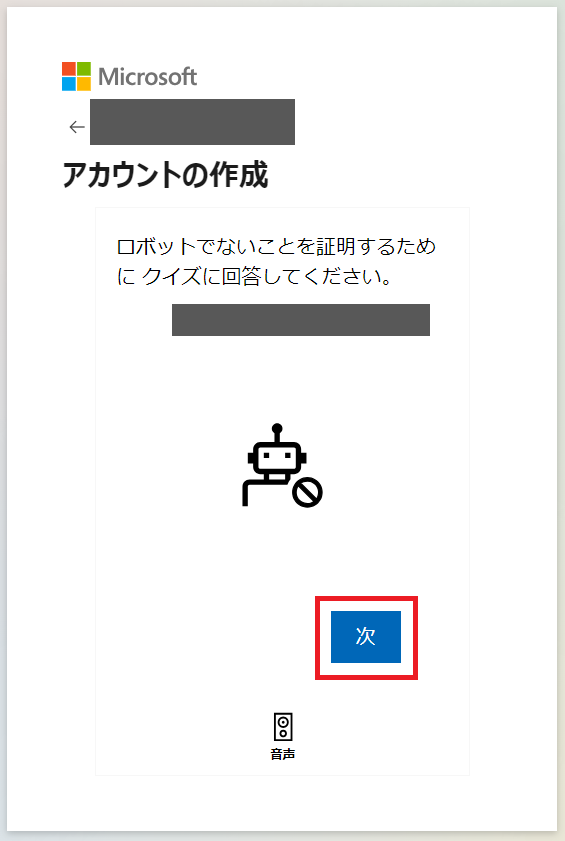
⑧ロボットでないことが証明できたら、作成完了!
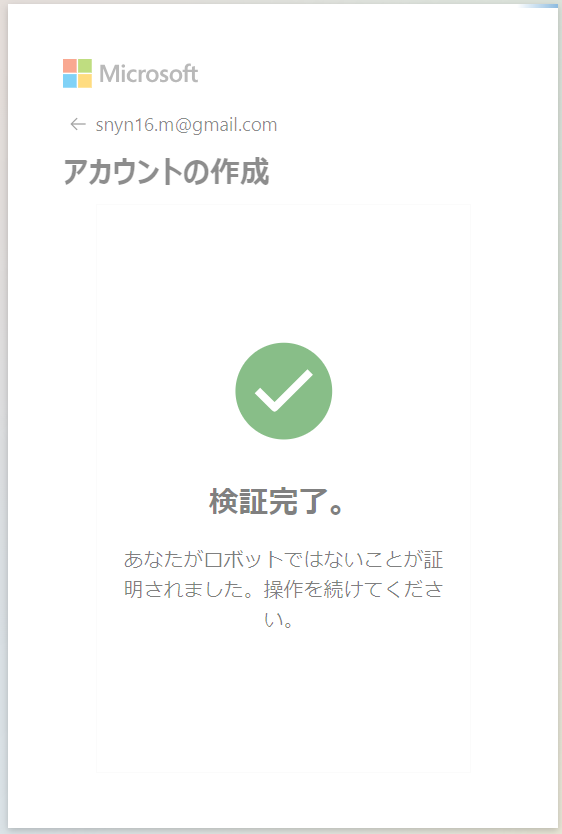
⑨自動でサインインページに飛ぶ

****
Microsoftのアカウント作成方法は以上です!
これでPower Automateをインストールできる準備が整いました♡
インストール手順を書いた記事はこちら👇

早速インストールして、
一緒にRPAで自動化始めてみよう!





