※当サイトは、アフィリエイト広告を利用しています。
こんにちは、みいままです。

私も最近知ったんだけど、
「Clibor」って知ってる?
読み方は「Clibor(クリボー)」。
結論からいうと、コピペが超便利になるツールです。
****
今回は、その「Clibor」の魅力を紹介していきます。

事務作業やブログ記事書くときにも
かなり使えるよ!
今いち推しのソフト(笑)
・コピペに便利な「クリップボード」について
・便利ツール「Clibor」の特徴
目次で見たいところをクリックすれば飛べますよ~👇
大前提:コピペするなら「クリップボード」が必須
書類やデータ資料を作る事務作業や、ブログを書く中でも、
コピペ作業って結構使うもの。
コピーして貼り付けるとき、
【Ctrl+V】で貼り付け!
はよく知られてます。
でも、それだけじゃない。
作業を時短するなら、
「クリップボード機能」はかかせません。

知らない人は、今日からぜひ使ってほしい!
****
パソコンには標準搭載機能として、「クリップボード機能」があります。
作業の中でコピーしたものが、実は履歴に残ってるって知ってました?
その履歴を管理してくれているのが「クリップボード」です。
(PC・スマホ両方にあります)
****
Windowsのパソコンなら、【Windows+V】
Macなら【Command+V】
Chromebookなら、【検索🔎+V】
私も「Clibor」を知る前はコレをよく使っていました。
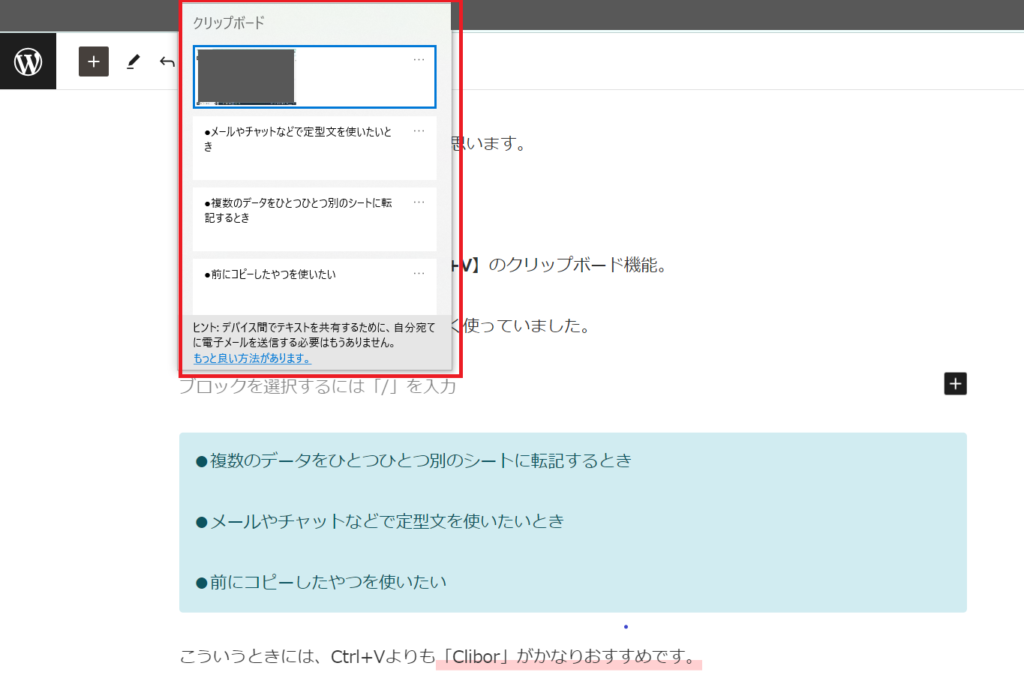
これもCtrl+Vよりは便利ですが、弱点があります。
・Macだと、履歴が1つしか残らないので役に立たない
・Windowsでは履歴が25個、Chromebookでは5個しか見れない
・定型文をコピーしておいても区別されていないから探しづらい、そのうち消えてしまう
Macにおいては
1つしか履歴残らないならCtrl+Vと変わらんやんΣ( ºωº )
という謎現象です(笑)
****
そんなとき、「Clibor」を知りました。
●メールやチャットなどで定型文を使いたいとき
●複数のデータをひとつひとつ別のシートに転記するとき
●前にコピーしたやつを使いたい
こういうときには、Ctrl+Vよりも「Clibor」がかなりおすすめです。
インストール手順は別記事でも紹介してます。
【時短】便利ツール「Clibor」のインストール手順と使い方(画像付き)
Cliborの特徴
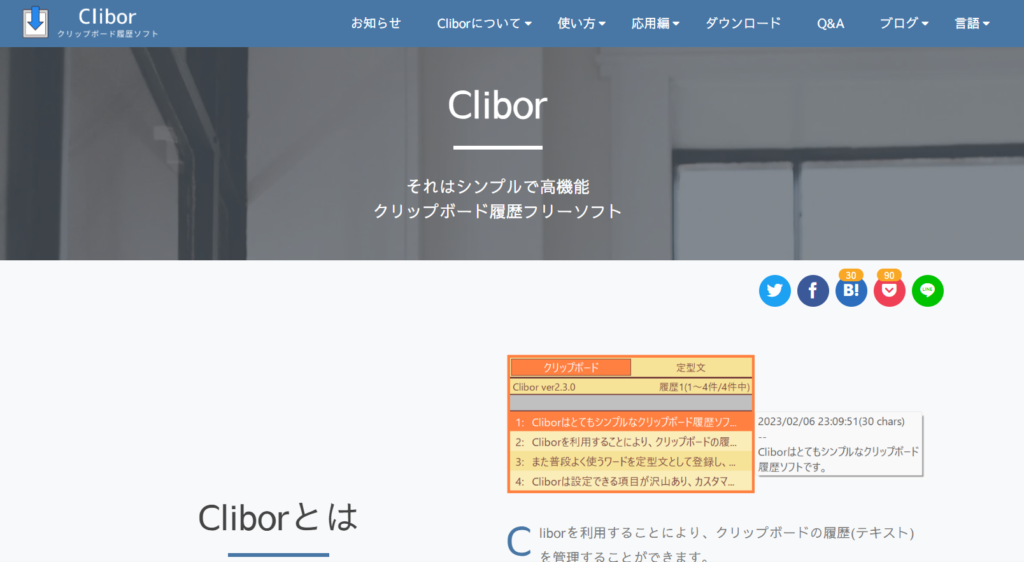
クリップボード拡張ソフト
標準搭載のクリップボード機能では
見れる履歴の数が限られていて、
履歴が溜まると古いものから削除されていきます。
****
Cliborはクリップボード拡張ソフトで、
なんと最大10,000件のコピー履歴を保存してくれます。
実際は1万個前の履歴にさかのぼることはそうないけど(笑)
ひと月以上前にコピーしたものも残っていたりするので、
数日前に使った文面を掘り出して、必要な箇所だけ修正する…
みたいな感じで、書類作成やチャット連絡するときに
かなり重宝してます。
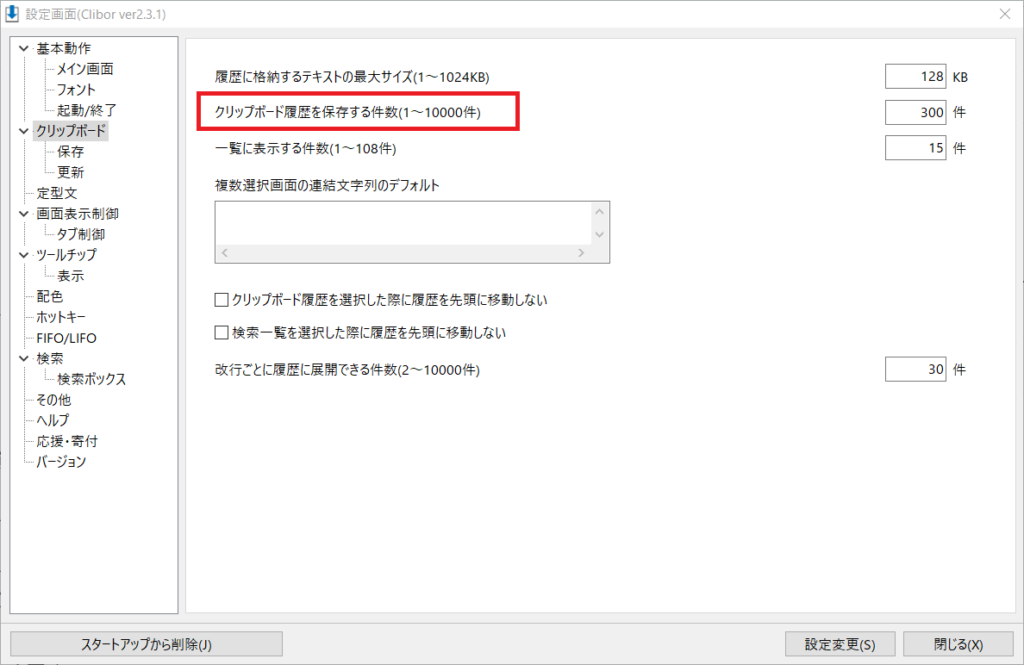
無料で使える
Cliborは、公式サイトから
だれでも無料でインストールして使うことができます。
「Clibor for Windows」(公式HP)


インストール手順は
この記事で紹介してるよ~
Windows/Macの両方で使える
CliborはWindows、Macの両方で使えます。
****
Macは標準搭載のクリップボードがほぼ機能しないので、
これまで使ってこなかった人もいるでしょう。
そんなMac派の人にはぜひ!
Cliborでクリップボードの便利さを体感してほしい!!
Cliborを入れればもう大丈夫
「Clibor for Mac」って公式サイトから
無料でインストールできます。
「Clibor for Mac」(公式HP)

操作が簡単・シンプルで使いやすい
Cliborは、シンプルなデザインで操作もとっても簡単です。
一度起動するだけで、
常にクリップボードを管理・履歴を保存していってくれます。
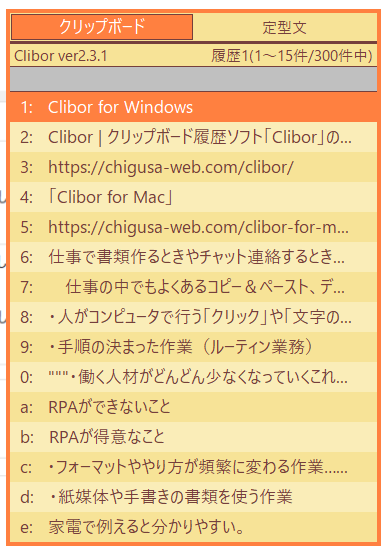
標準搭載のクリップボードと違って、
「ただコピーしたもの」と「定型文」を分けて見れるのは
かなり推しポイント。
クリップボードの呼び出しもかなり簡単です。
キーひとつでできちゃいます。
設定画面の「ホットキー」欄を押すと、下のような画面に。
【メイン画面の呼び出し】で、
「Ctrlキー」「Shiftキー」「Altキー」
どのキーでCliborを呼び出すか選べます。
【メイン画面(サブタブ)】というのは、「定型文」のタブのことです。
私は、
・Ctrlキー×2回 → クリップボード
・Shiftキー×2回 → 定型文
が出てくるように設定して使い分けてます♬
「ショートカットキーどれだったっけ…??」と考える必要がなく
ひとつのキー連打で開くので、かなりラクチンです(笑)
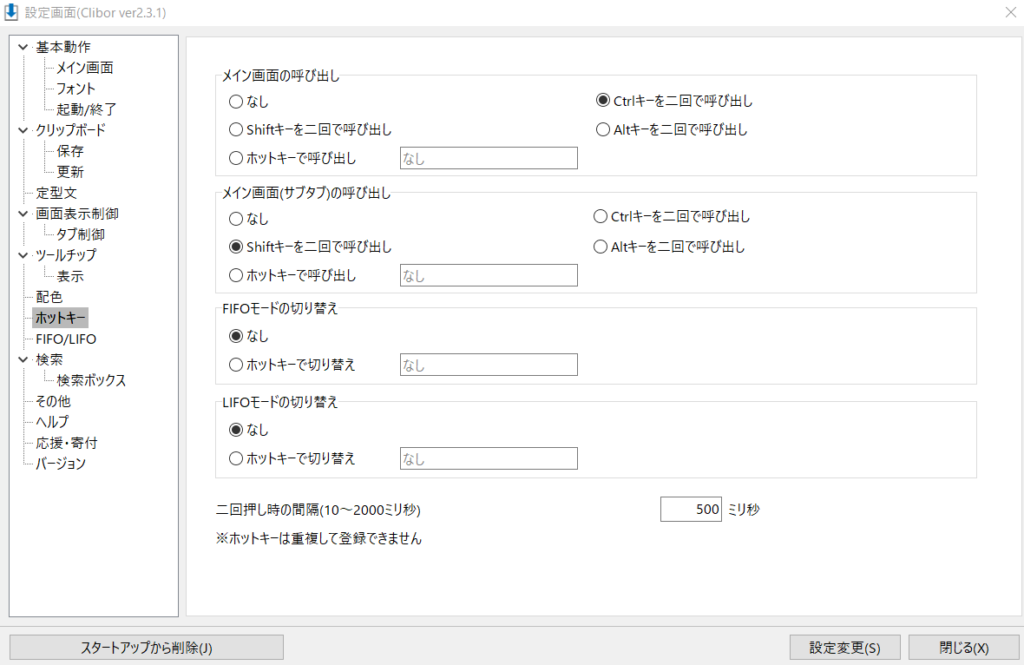
定型文が保存できる
私がCliborを入れて一番良かったポイントがこれ。
標準搭載のクリップボードにはない
「定型文」の登録機能です。
(IMEパッドの単語登録もあるけど、Cliborの方が登録しやすかった)
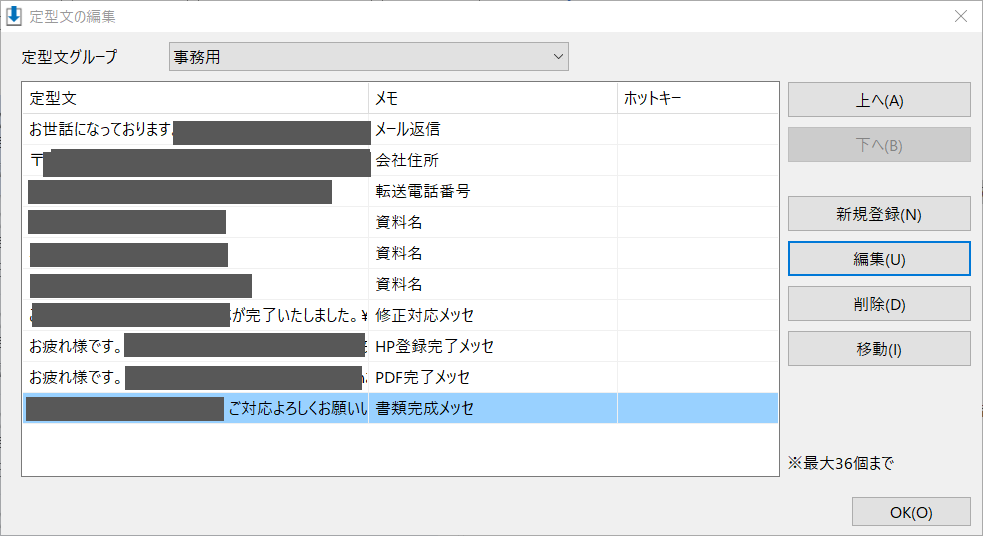
設定をすれば、こんな感じで
仕事の中でよく使う文面(フレーズ)などを「定型文」として登録できます。
私はこういうのを定型文として入れてます。
メール返信、クライアント住所、電話番号、
チャットでのやり取りでよく使う表現
資料につけるファイル名
今まではチャットなんかだと毎回手打ちしたり、
別のExcelやメモ帳に残したものを都度コピペして使ってました。
でももうそんな面倒なことしなくてOK!!
****
しかも、グループも作れちゃうので、
例えば「仕事用」「ブログ用」「インスタ用」など
使う場面で分けることも可能です。
登録できる数は、
グループ → 最大108個まで
定型文 → 1グループにつき36件まで
つまり最大3,888件の定型文が登録可能です(笑)
でも、増やしすぎても探すのに時間かかっちゃうので、ほどほどに(笑)

定型文の設定方法は
この記事で紹介してるよ!
連続コピー、連続ペーストができる
Cliborには、「FIFO/LIFO機能」というのがあります。
テキストをいくつかコピーして貼り付けするとき、
コピー→ペースト、コピー→ペースト、コピー→ペースト…
とひとつずつコピペすることが多いと思いますが、かなり面倒。
でもこのFIFO/LIFO機能を使えば、
コピー、コピー、コピー!!
ペースト、ペースト、ペースト!!
と連続でコピーとペーストができるんです。
設定からすぐに切り替えられます。
FIFOモード → 最初にコピーしたものから貼り付けられる
LIFOモード → 最後にコピーしたものから貼り付けられる
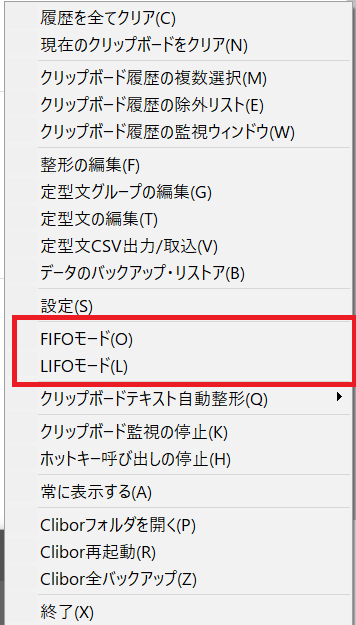
連続でコピー・ペーストができれば
シート同士を行き来したりしなくて済むからラクだし、
かなり時短になります。

これもインストールして良かった機能のひとつ。
まとめ:クリップボードをどんどん活用しよう
無料で使える「Clibor」。
パソコンで事務作業がある人は入れてて損はないので、
ぜひ一度使ってみてほしい。
そして、こういう使い方便利だよ~!っていうのがあったら
教えてほしいです♡
会社のパソコン使ってるから入れれないよ~💦
って人も、クリップボード機能自体はかなり便利なので、
会社のPCがWindowsなら、【Windows+V】でぜひ活用してみてほしい!
****
小さなことでも、時短技を知ってる人と知らない人では
仕事にかかる時間も、感じるストレスも全然違う。
「もっと早くできないか」
「もっとラクにならないか」
常にそういうアンテナを張って仕事することで、
「少ない時間で働く」ことに近づけると思うのです。
そして、これからは「生産性を高められる人」が
企業にも求められていく。

時短技や自動化スキル身につけて
一緒に「少ない時間で働いて稼ぐ」を叶えよ~!




