※当サイトは、アフィリエイト広告を利用しています。
こんにちは、みいままです。

この記事では、「Clibor」のインストール手順と
使い方について書いていくよ
読み方は「Clibor(クリボー)」。
結論からいうと、コピペが超便利になるツールです。
クリップボード拡張ソフト「Clibor」の
推しポイントはこちらの記事で書いてます👇

画像付きなので、
記事を見ながら一緒にやってみてね~
目次で見たいところをクリックすれば飛べますよ~
・「Clibor」のインストール手順
・Cliborの設定方法
「Clibor」の特徴まとめ
●クリップボード拡張ソフト
●無料で使える
●Windows/Macの両方で使える
●操作が簡単・シンプルで使いやすい
●定型文が保存できる
●連続コピー、連続ペーストができる
詳しくは上の記事でまとめてます。
「Clibor」のインストール手順
Windows用☛ https://chigusa-web.com/clibor/
Mac用☛ https://chigusa-web.com/clibor-for-mac/
↑クリックでWEBページに飛べます
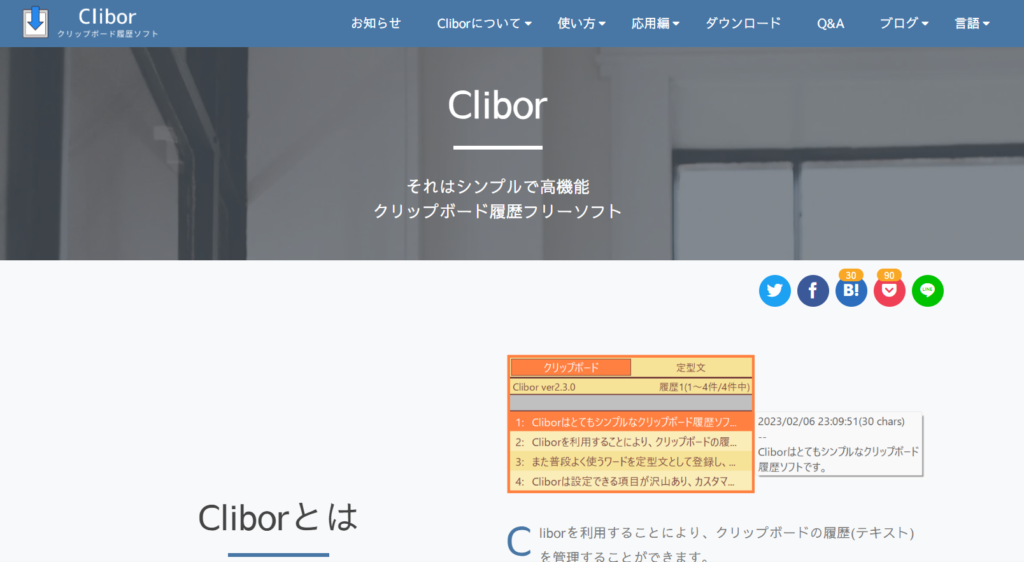
サイトを開いたら、少しスクロールすると
真ん中の方に「ダウンロード」ボタンが出てきます。
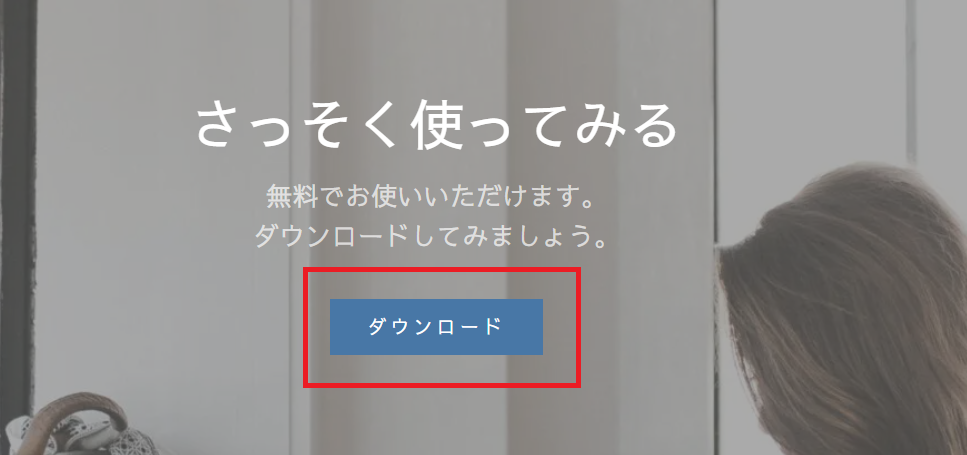
今回はWindows用で書いています。
上の「ダウンロード」ボタンをクリックすると、
ダウンロードリンクなどが書かれた記事に飛び
下の2つのボタンが出てきます。
どちらか1つからダウンロードしていきます。
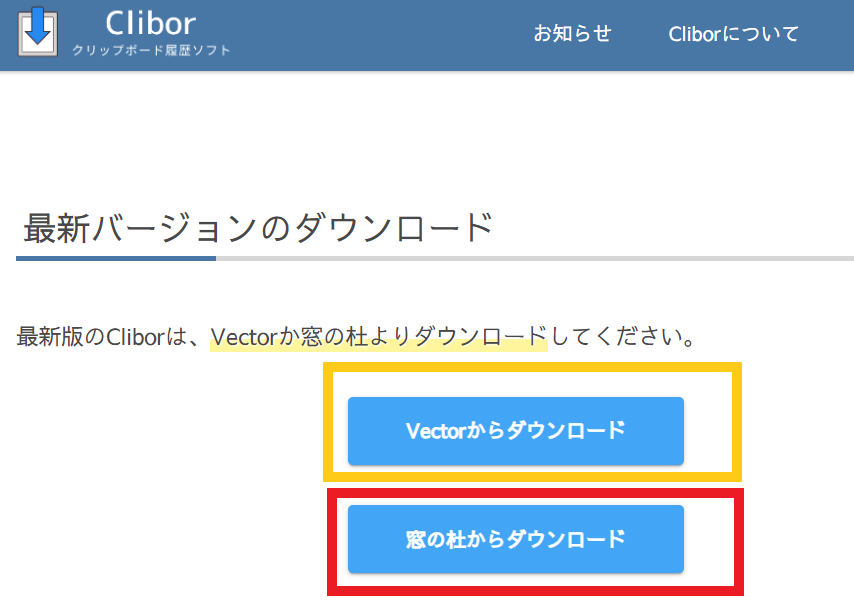
<Vectorからダウンロード>
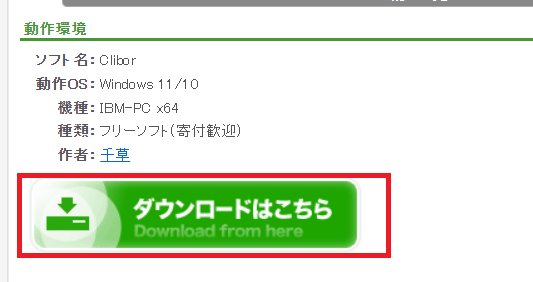
<窓の杜からダウンロード>
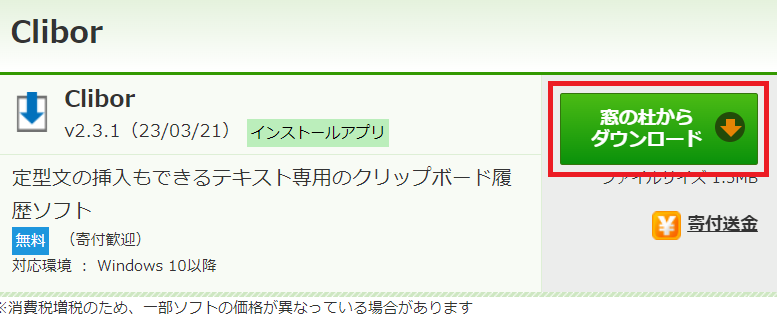
クリックするとダウンロードが始まります。

ダウンロードがきちんとできているか確認しましょう。
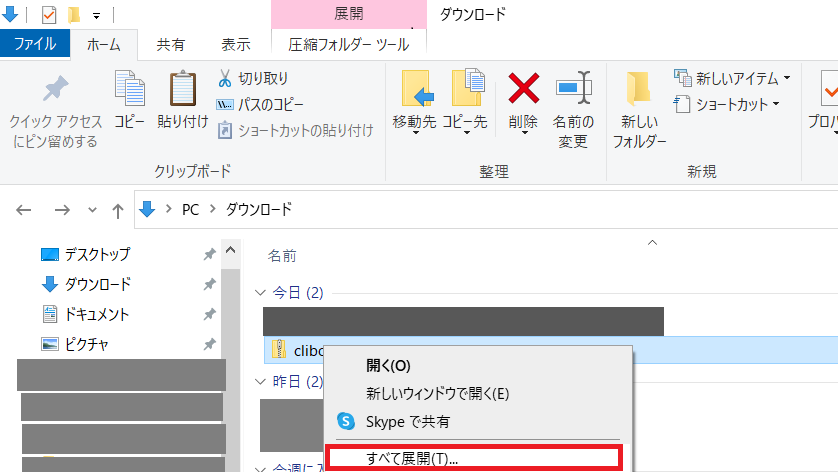
右クリックで「すべて展開」を押してzipファイルを解凍します。
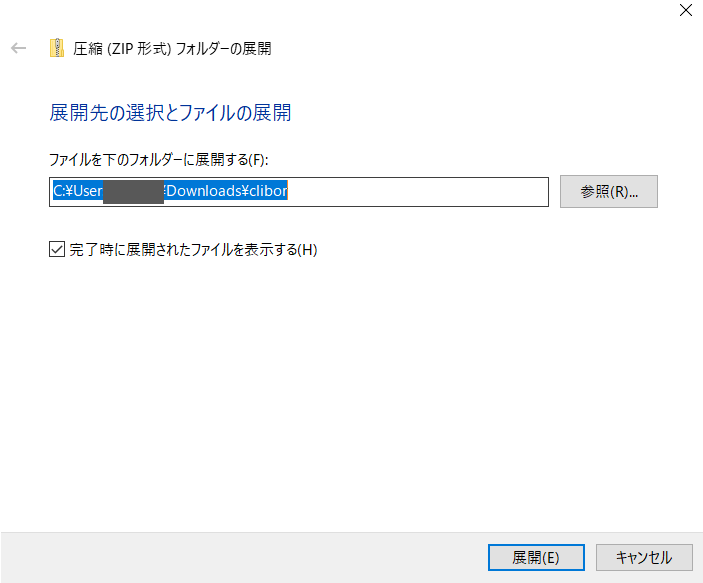
展開され、開けるようになりました。
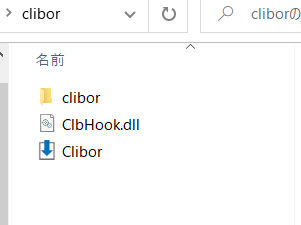
アイコンをクリックして起動すると、
画面右下のタスクバーに、「Clibor」のアイコンが出てきます。
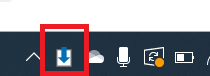
タスクバーにアイコンがいる限り、
常にクリップボードを管理・履歴を保存していってくれます。
アイコンを右クリックして、「設定画面」にうつりましょう。
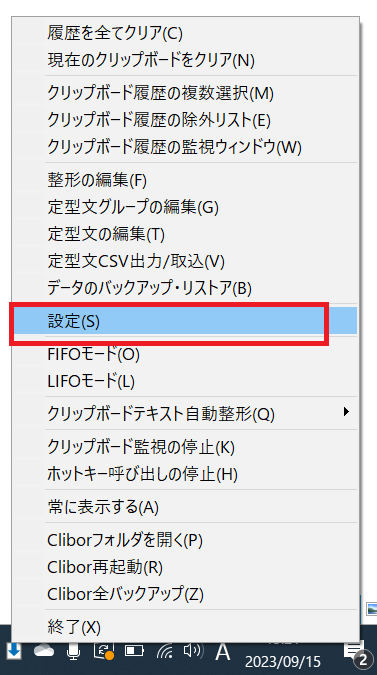
左側にある項目から「ホットキー」を開きます。
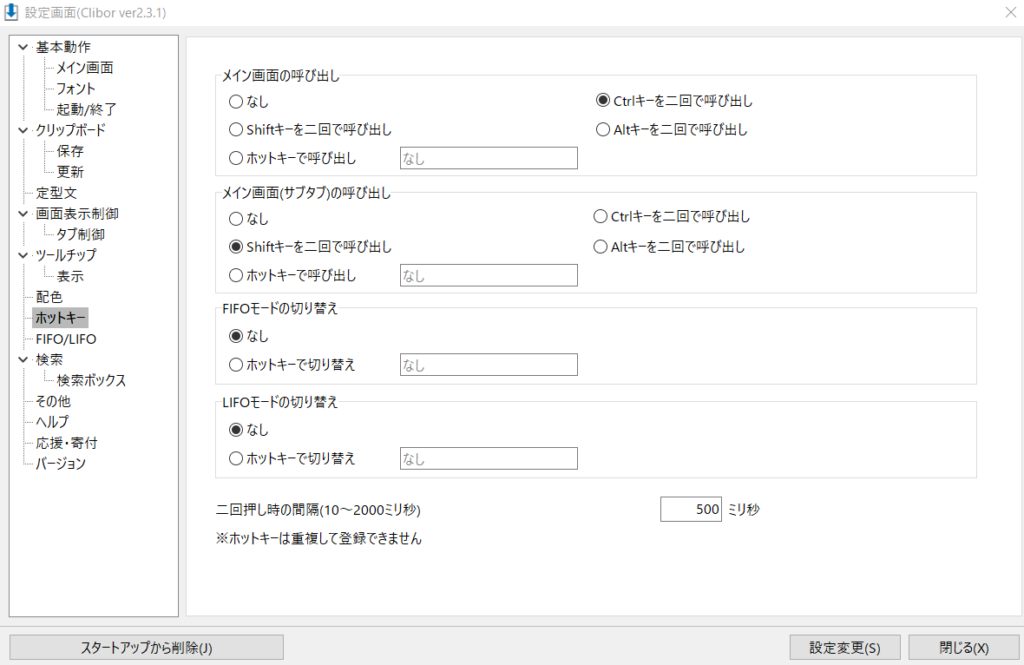
ここでは、Cliborの呼び出しキー(ショートカットキー)を設定できます。
【メイン画面の呼び出し】では
「Ctrlキー」「Shiftキー」「Altキー」
どのキーでCliborを呼び出すか選べます。
【メイン画面(サブタブ)】というのは、「定型文」のタブのことです。
私は、
・Ctrlキー×2回 → クリップボード
・Shiftキー×2回 → 定型文
が出てくるように設定して使い分けてます。
「ショートカットキーどれだったっけ…??」と考える必要がなく
ひとつのキー連打で開くので、かなりラクチンです(笑)
****
最初に設定しておいた方がいいのはこれくらいです。
これでCliborが使えるようになります!

どんどん活用して
作業を時短していこう!
👇Cliborどんな感じで使うか見れます
よく使うフレーズは定型文に設定しよう
定型文の設定方法
・メールやチャットでいつも同じような文面を送る
・会社の住所などをさっとコピペしたい
・決まったファイル名をつける作業がある
こういう、仕事の中でよく使う文面(フレーズ)があれば
「定型文」として登録しておくと便利です。
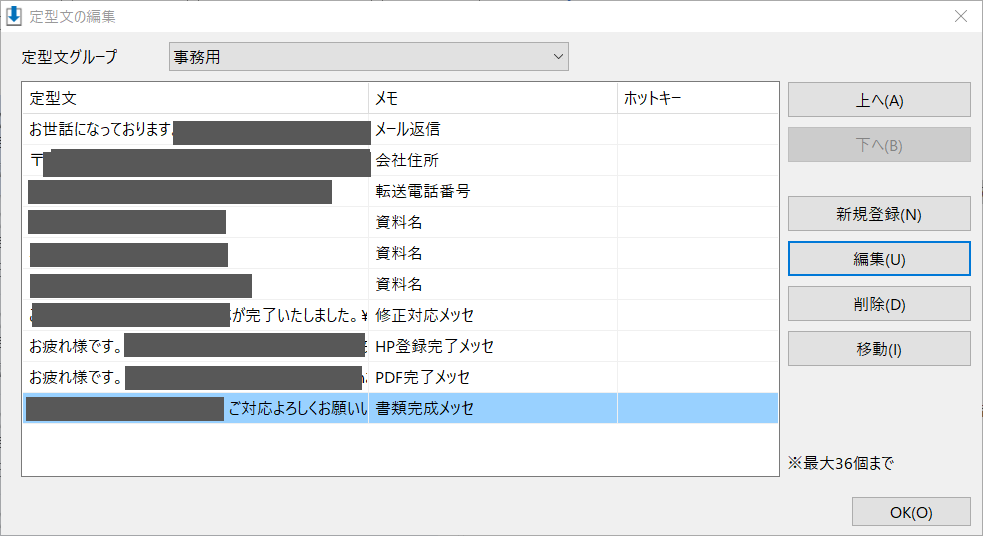
タスクバーにあるCliborアイコンを右クリック。
「定型文の編集」を開きます
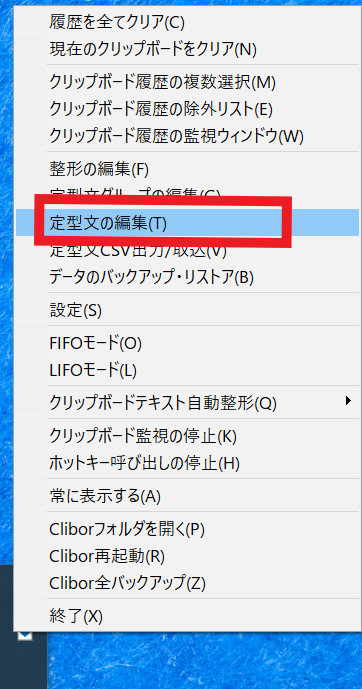
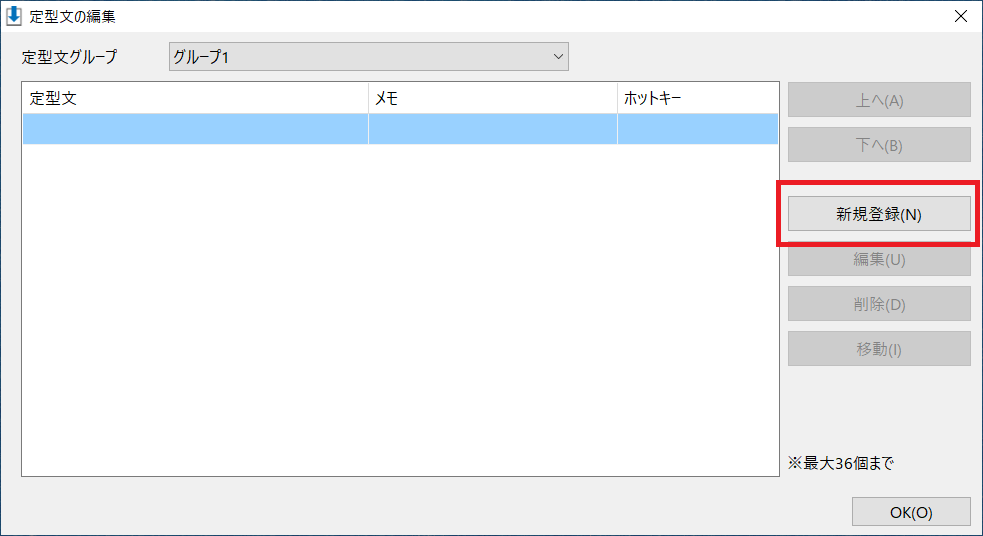
そうすると設定画面が出てきて、
定型文やメモ、すぐに呼び出せるホットキーも設定できます。
かなりの頻度で使うやつはホットキーを設定しても◎
ホットキーなくてもCliborを呼び出せばすぐに使えるので、
キーが多すぎて覚えきれん…!って事態になるのがいやで
私は今のところ設定していません(笑)
「定型文グループ」の設定方法
Cliborでは定型文のグループも作れちゃうので、
例えば「仕事用」「ブログ用」「インスタ用」など
使う場面で分けることも可能です。
登録できる数は、
グループ → 最大108個まで
定型文 → 1グループにつき36件まで
つまり最大3,888件の定型文が登録可能です(笑)
でも、増やしすぎても探すのに時間かかっちゃうので、ほどほどに(笑)
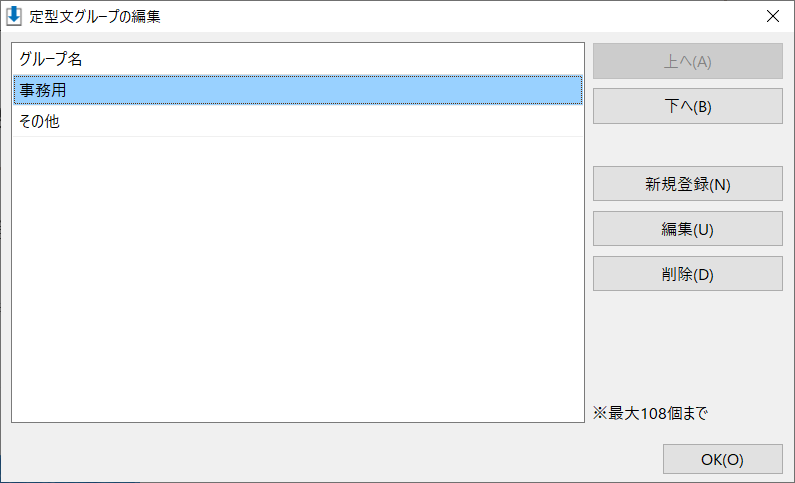
タスクバーにあるCliborアイコンを右クリック。
「定型文グループの編集」を開きます。
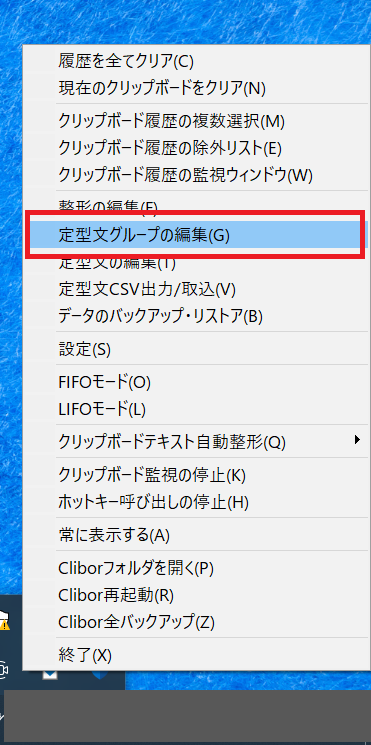
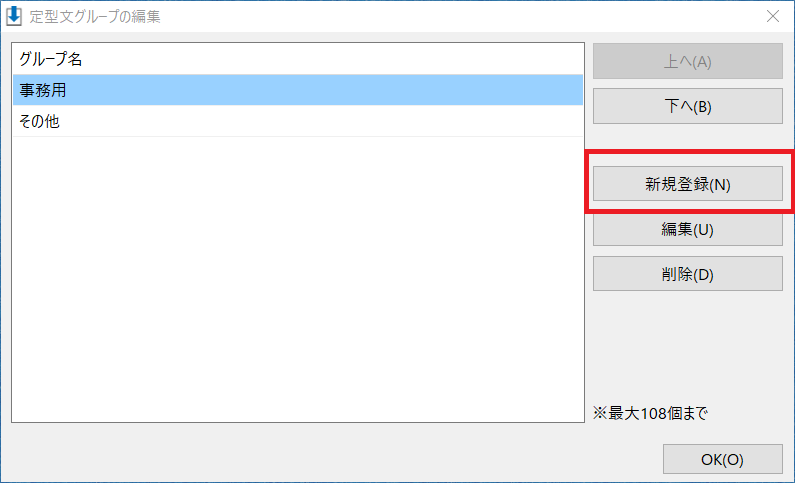
すでにあるグループ名を変えたいときは
「編集」をクリックしましょう。
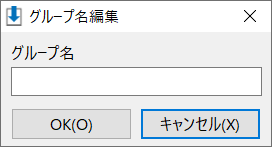
これでグループの追加・設定もできました。
定型文を追加するときに、上部にあるグループを選択できるので
必要に応じて切り替えて登録してみてください。
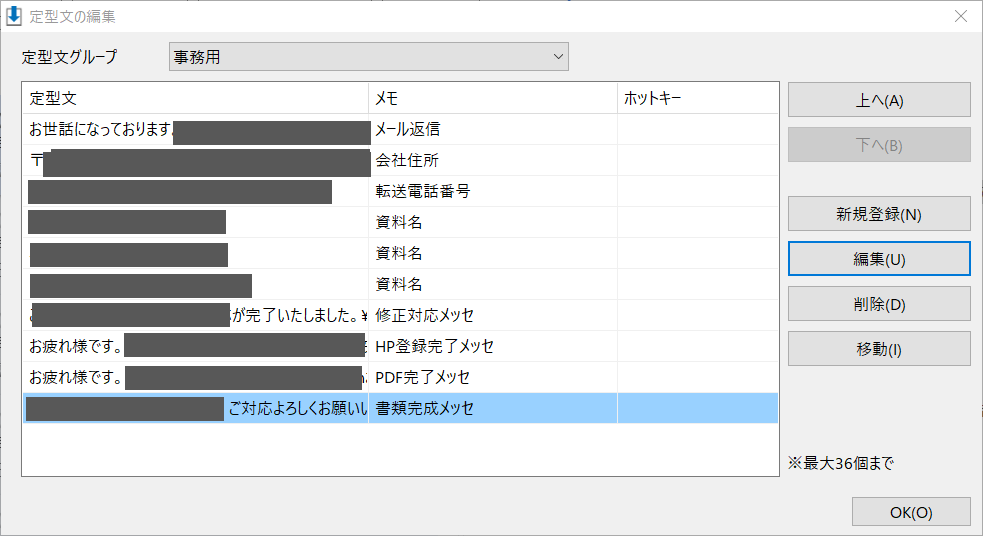
まとめ
無料で使える「Clibor」。
パソコンで事務作業がある人は入れてて損はないので、
ぜひ一度使ってみてほしいです!
会社のパソコン使ってるから入れれないよ~💦
って人も、クリップボード機能自体はかなり便利なので、
会社のPCがWindowsなら、【Windows+V】の活用から始めましょう。
****
小さなことでも、時短技を知ってる人と知らない人では
仕事にかかる時間も、感じるストレスも全然違う。
「もっと早くできないか」
「もっとラクにならないか」
常にそういうアンテナを張って仕事することで、
「少ない時間で働く」ことに近づけると思うのです。
そして、これからは「生産性を高められる人」が
企業にも求められていく。

時短技や自動化スキル身につけて
一緒に「少ない時間で働いて稼ぐ」を叶えよ~!




