こんにちは、みいまま(@mi_mama.works)です。
以前、こういう記事を書きました。
インストールが必要なCliborとは違って、
WindowsのPCには初めから入っているクリップボード機能もあり、
“Windows+V”で開きます。

“Windows+V”のクリップボードと“clibor”ってどう違うの?
Cliborは本当に使いやすくておすすめのツールですが、
手軽に使いたい場合や、使う場面によってはWin+Vの方が便利です。

それぞれのポイントを知って
うまく使い分けると良いよ!
そこで今回は、同じクリップボードでも、
“Windows+V”と”Clibor”はどう違うのかまとめました★
・”Windows+V”と”Clibor”の機能の違い
目次で見たいところをクリックすれば飛べますよ~👇
大前提:コピペするなら「クリップボード」が必須
書類やデータ資料を作る事務作業や、ブログを書く中でも、
コピペ作業って結構使うもの。
コピーして貼り付けるとき、
【Ctrl+V】で貼り付け!
はよく知られてます。
でも、それだけじゃない。
作業を時短するなら、
「クリップボード機能」はかかせません。

知らない人は、今日からぜひ使ってほしい!
****
パソコンには標準搭載機能として、「クリップボード機能」があります。
作業の中でコピーしたものが、実は履歴に残ってるって知ってました?
その履歴を管理してくれているのが「クリップボード」です。
(PC・スマホ両方にあります)
****
Windowsのパソコンなら、【Windows+V】
Macなら【Command+V】
Chromebookなら、【検索🔎+V】
私も「Clibor」を知る前はコレをよく使っていました。
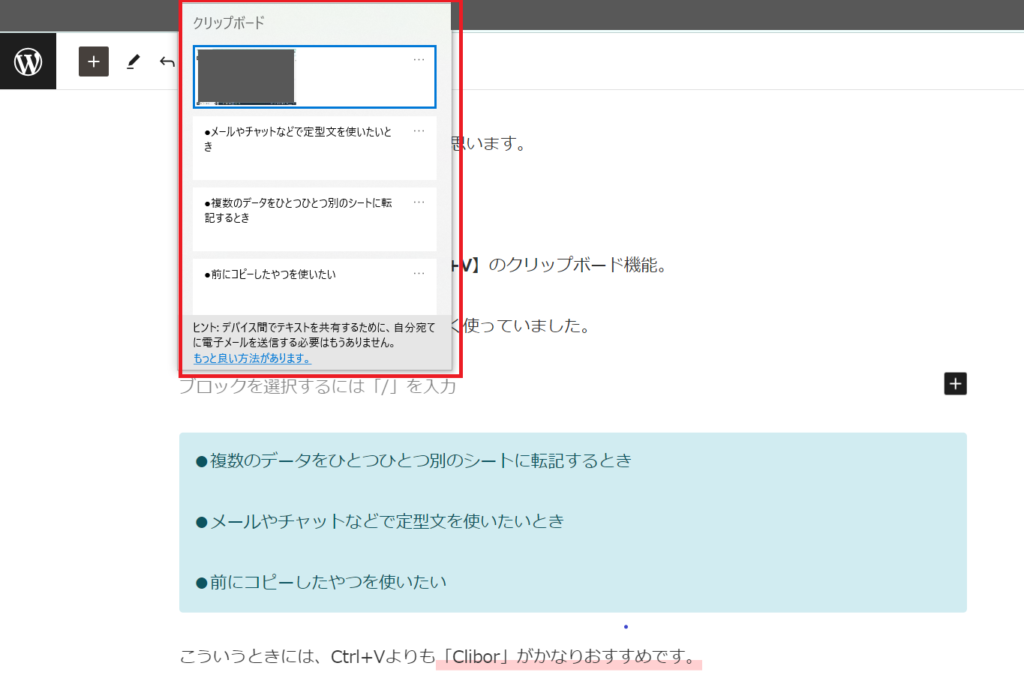
これもCtrl+Vよりは便利ですが、弱点もあります。
・Macだと、履歴が1つしか残らないので役に立たない
・Windowsでは履歴が25個、Chromebookでは5個しか見れない
・定型文登録はできない。コピーしておいてもそのうち消えてしまう
Macにおいては
1つしか履歴残らないならCtrl+Vと変わらんやんΣ( ºωº )
という謎現象です(笑)
****
そんなとき、「Clibor」を知りました。
●メールやチャットなどで定型文を使いたいとき
●複数のデータをひとつひとつ別のシートに転記するとき
●前にコピーしたやつを使いたい
こういうときには、Ctrl+Vよりも「Clibor」がかなりおすすめです。
インストール手順は別記事でも紹介してます。
“Windows+V”と”Clibor”の機能の違い
Windows+Vはインストール不要、Cliborはインストール必要
どちらも無料で・だれでも使える機能ですが、
Windows+VのクリップボードはWindowsのパソコンに初めからついている標準搭載機能。
なので、インストールせずにだれでも使うことができます。
設定方法はとっても簡単。
- 「スタート」⇒「設定」を開く
- 「システム」⇒「クリップボード」を開く
- クリップボードの履歴を「ON」にする
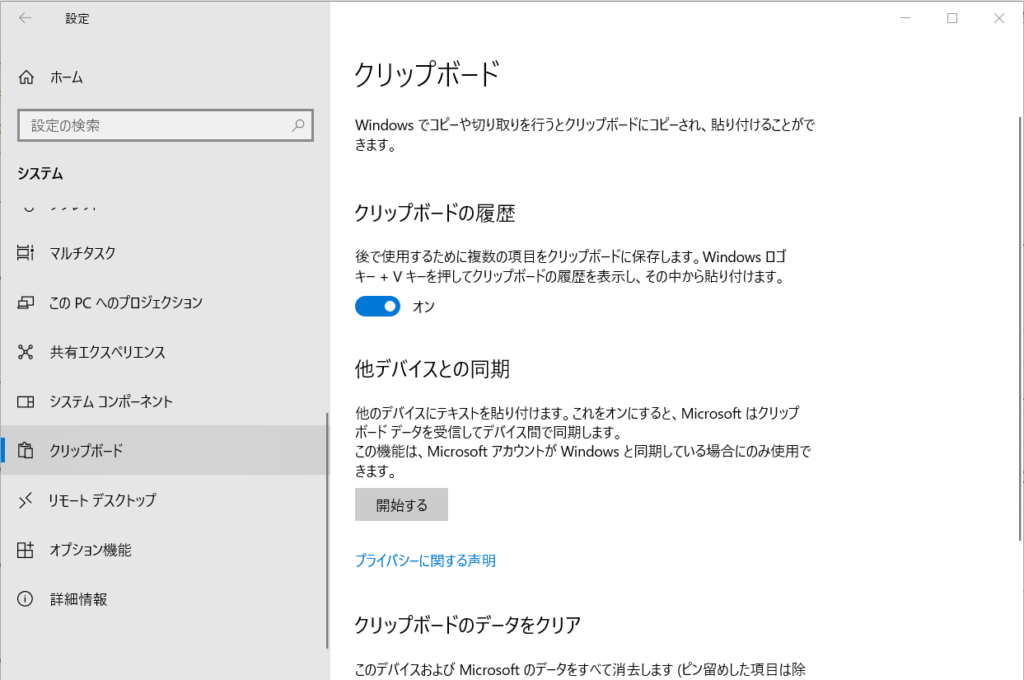
それに対してCliborはインストールが必要です。
そのため、会社のPCで使いたいけど許可なくインストールはできない…
ということも多いはず。
その場合は、上司や責任者に相談してみるか、
それでも難しい場合はWin+Vのクリップボードを活用するしかないでしょう😢
Windows+Vは25個まで、Cliborは最大10,000個保存
それぞれ、残しておける履歴の数にも違いがあります。
Windows+Vのクリップボードは、コピーしたもののうち
最新の25個が保存されます。
それに対して、Cliborの履歴保存数は最大10,000個。
普段コピペ作業が多い人だと、25個だと履歴がどんどん上書きされて消えていってしまいますが、
Cliborだと数日前にコピーした履歴も残っていたりします。
検索機能もあるので、前の履歴を参考にしたい場合も役立ちますよ!

とはいえ、実際10,000個もいらないな…と思う人もいるかも。
履歴の保存数は、設定画面>クリップボードで変えられるので、
自分が使いやすい数を設定すればOK!
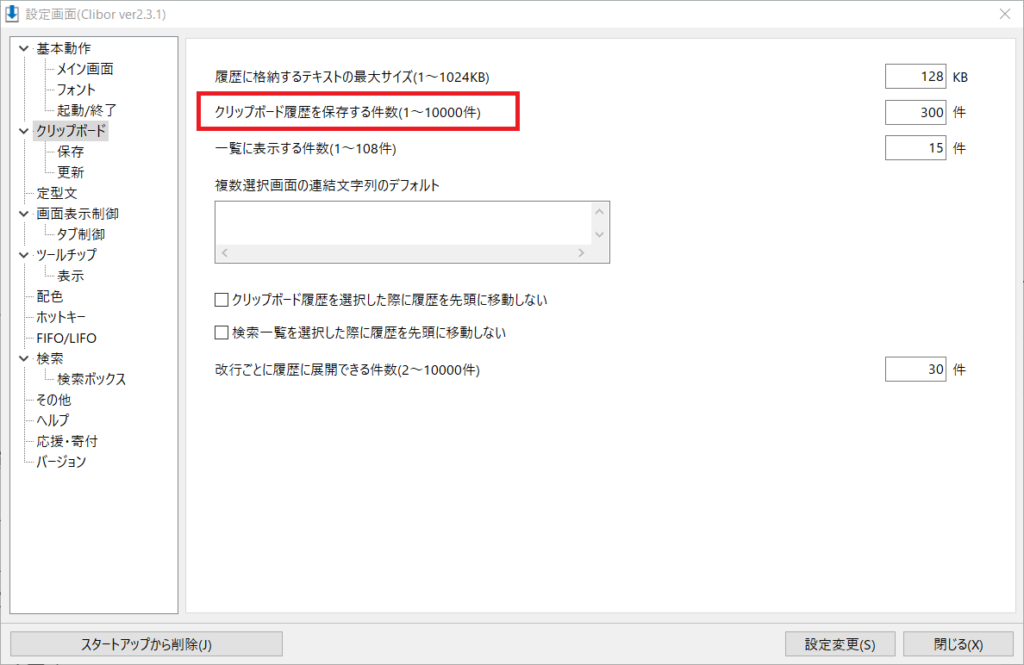
また、チャットやメールなどの文面で頻繁に使う表現があるときは、
次で紹介する「定型文登録」を活用すると便利です♬
定型文を登録したいならCliborが◎
●メールやチャットでいつも同じような文面を送る
●会社の住所などをさっとコピペしたい
●決まったファイル名をつける作業がある
こういう、仕事の中でよく使う文面(フレーズ)があれば
「定型文」として登録しておくとかなり便利です。
ですが、Windows+Vには定型文登録の機能はないので
そんなときはCliborの活用がおすすめです!
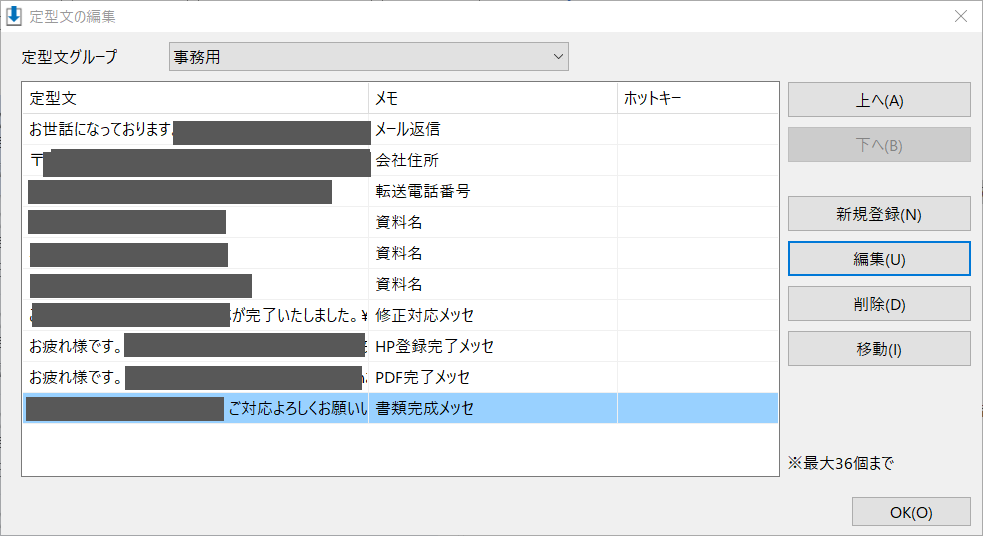
登録の仕方はとっても簡単。
タスクバーにあるCliborアイコンを右クリック。
「定型文の編集」を開きます。
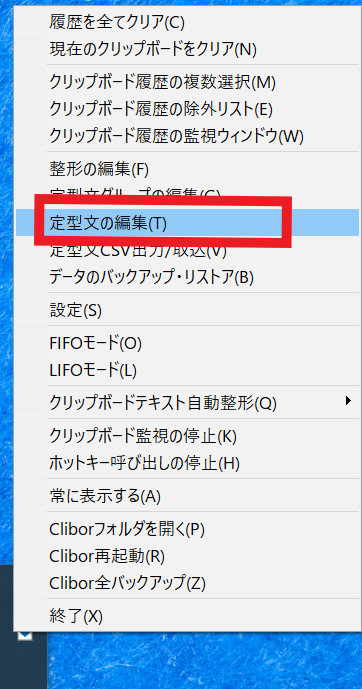
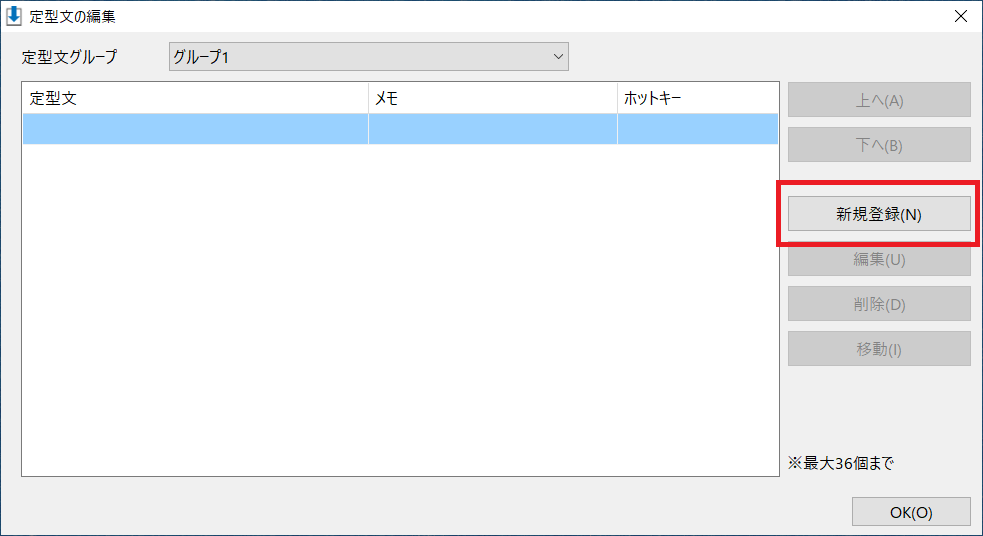
そうすると設定画面が出てきて、
定型文やメモ、すぐに呼び出せるホットキーも設定できます。
かなりの頻度で使うやつはホットキーを設定しても◎
私は、チャットでよく使う表現や、会社の住所・電話番号などを登録して使ってます^^
“画像”のコピペならWindows+V、”値で貼り付け”ならCliborが◎
Windows+Vは画像をコピーした場合も履歴に残ります。
それに対してCliborは、画像の履歴は残らずテキスト値しか残りません。
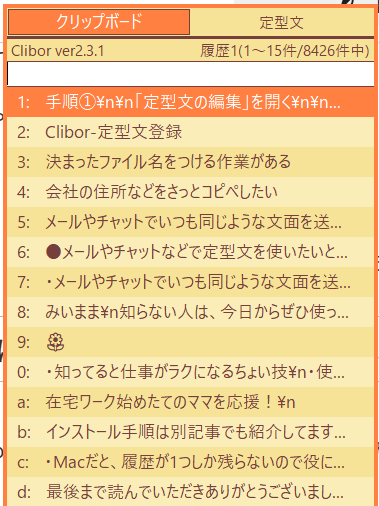
画像のコピペ作業が多い場面などでは
Windows+Vを使うといいでしょう。
また、Windows+Vではコピーしたものがそのまま貼り付けされますが、
Cliborでは値で貼り付けされます。
たとえば次の画像のように、
B1セルにある「あいうえお」(赤・太字)をコピーしてそれぞれ貼り付けしてみます。
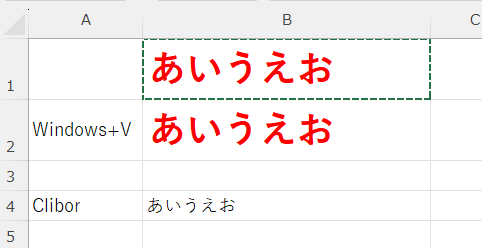
Windows+Vから選んで貼り付けると、
書式はそのまま「あいうえお」(赤・太字)で貼り付けされます。(B2セル)

Ctrl+Vで貼り付けたときと同じだね!
反対に、Cliborから選んで貼り付けた場合、
書式はリセットされ、ただの「あいうえお」になります。(B4セル)

こっちは、Ctrl+Shift+Vで貼り付けたときと同じだね!
コピペ作業の中で、大元の書式は使わず値で貼り付けしたいときもありますよね。
さらに過去の履歴から使うとき、Windows+Vを使うと元の書式で貼り付けされてしまいます。
そんなときにCliborなら、コピペ作業がスムーズになるので、ぜひ活用してみてください^^
Windows+VはPCを切るとリセット、Cliborは数日前の分も残る
Windows+Vで保存される履歴は、
PCをシャットダウンすると次に起動したときには履歴が消えてしまいます。
どうしても残しておきたいものは、
右の「…」マークから「ピン留めする」をクリックすると残すことが可能です。
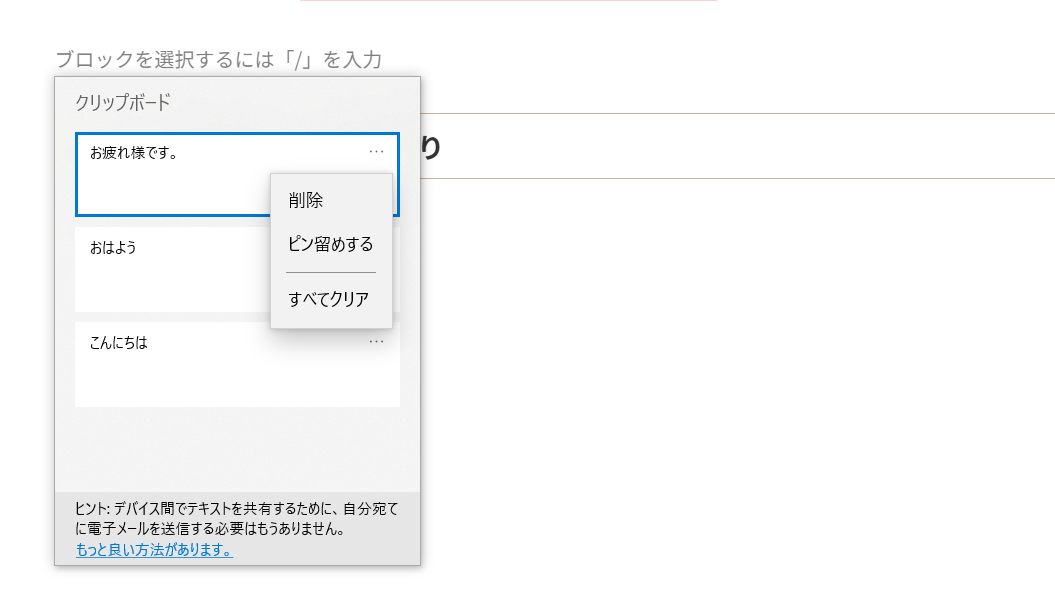
ピン留めしておけば、クリップボードの履歴をクリアしたり
PCを再起動したりしてもその履歴は消えません。
ただし、Windows+Vの履歴保存は25個しかないので、
あまりたくさんピン留めすることはおすすめしません^^;

あんまりたくさんピン留めすると、
他の履歴がすぐに消えちゃう…💦
それに対してCliborは、
すでに説明した通り履歴数も多く、PCをシャットダウンしても履歴は消えません。
なので、前日の履歴が残っていたりもします。
Cliborは連続コピぺ機能あり
Cliborには、「FIFO/LIFO機能」というのがあります。
コピペ作業が多い時、
コピー→ペースト、コピー→ペースト、コピー→ペースト…
とひとつずつコピペするのは正直面倒…
でもこのFIFO/LIFO機能を使えば、
コピー、コピー、コピー!!
ペースト、ペースト、ペースト!!
と一気にコピペができるんです。
FIFOモード → 最初にコピーしたものから貼り付けられる
LIFOモード → 最後にコピーしたものから貼り付けられる
設定からすぐに切り替えられます。
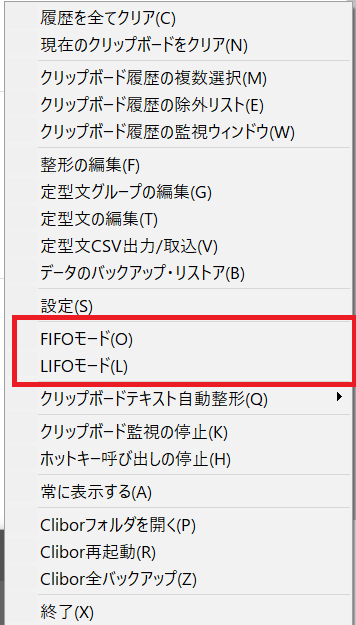

動画を見ればイメージしやすいかも!👇
連続でコピー・ペーストができれば
いちいちシートやWEBページを行き来したりせずに済むので、かなり時短になります。

ホットキーを設定すれば、
簡単に切り替えもできるよ!
設定画面>ホットキー>FIFO/LIFOモードの切り替え を確認します。
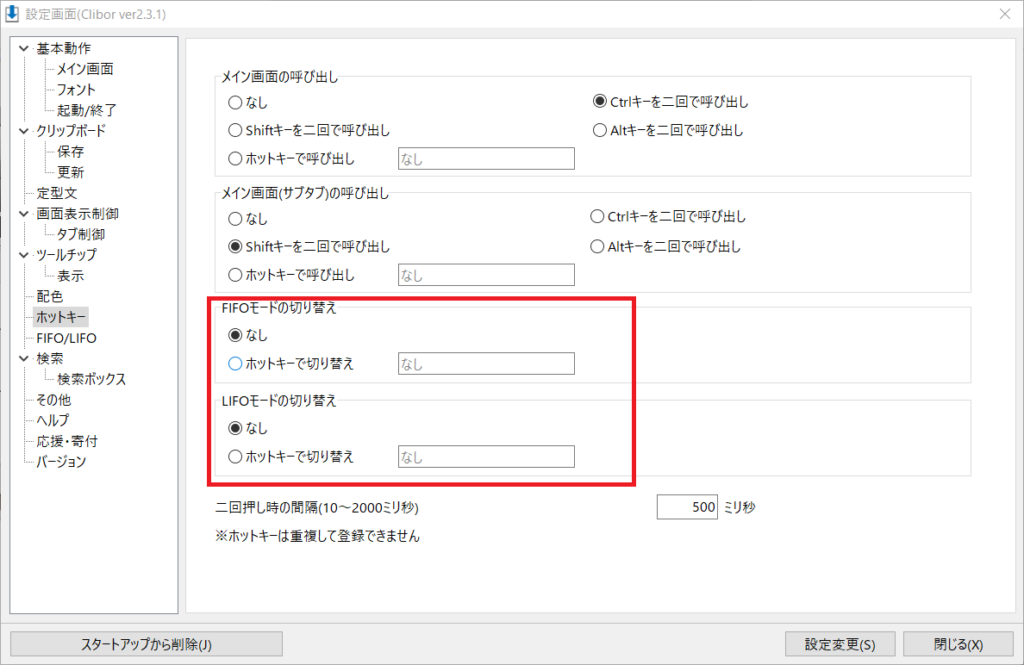
ホットキーで切り替えを選択>「なし」にカーソルを当てる
その状態で、ホットキーに設定したいキーを押すと、自動で反映されます。
(入力するというより、キーを押すと勝手に反映されます)
たとえば、私の場合は、
FIFOモード ⇒ Ctrl+Shift+F
LIFOモード ⇒ Ctrl+Shift+L
に設定しました。
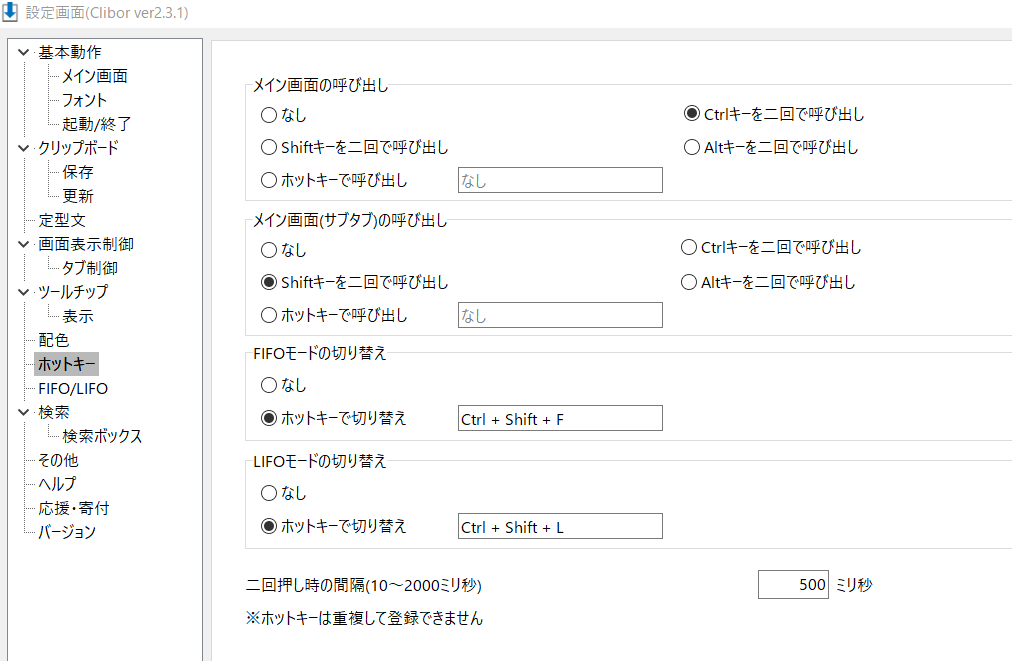
便利な機能なので、ぜひ使ってみてください。




