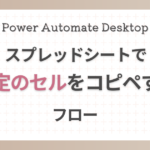※記事内にPRを含む場合があります
こんにちは、みいまま(@mi_mama.works)です。

RPAって興味あるけど難しそう…
やっぱり私には無理かな…
たしかに、面倒な手作業をいざ自動化してみるぞー!と思っても、
アクションはたくさんあるし、何から手を付けていいか分からず進まない…
って人も多いかも。
でも、せっかく興味があるのに
触らないうちから諦めるなんて、もったいない…!
実は、アクションの組み立て方がわからなくても、
“ワンクリック”で簡単に
自動化フローをつくるやり方があるんです!
スキルアップしたいし、RPAの自動化も気になるんだけど
なんか難しそうなんだよな~…
って思うRPAデビューの人のために、
今回は
について書いていきます。
私も一番はじめは、この機能からスタートしましたが、
こんなに簡単に自動化できるんだ…!と実感できるし、
“この作業の流れ、どう自動化したらいいんだろう…”
って使うアクションが分からないときにも使ってます。
この記事が、PADデビューの一歩になれば嬉しいです♪
みいまま|RPAで在宅ワークを自動化するママ
在宅事務、ブログ運営、Instagram発信をやっています
🌼30代、1児のママ
🌼スキルゼロから在宅事務を始めたものの、
低スキルへの不安、時給制への限界を感じて
「RPA」を使った自動化スキルの習得を決意。
🌼エンジニア未経験 ⇒ RPAで在宅事務の手作業を自動化
🌼効率化、自動化スキルの勉強記録、在宅での働き方について発信しています
目次で見たいところをクリックすれば飛べますよ~
“RPA初心者の主婦”が選んだ自動化ツール
度々紹介してますが、私が使っているのは
Microsoft(マイクロソフト)社の
「Power Automate for Desktop」です!
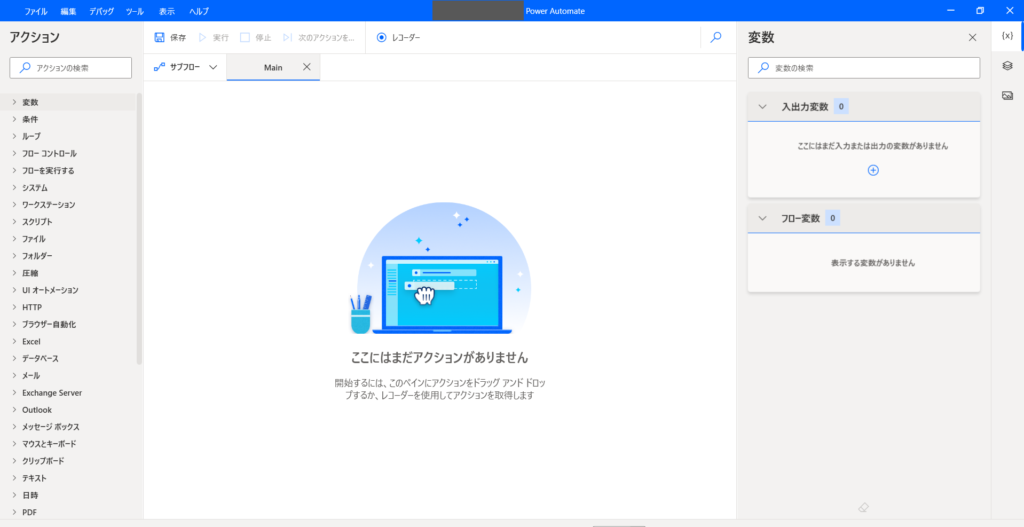
Windows10のパソコンで無料で使えます(一部有料でしか使えない機能もあり)。
Windows11では、標準搭載になったのでインストールすら不要。
なじみのある会社のツールだし、画面もシンプルで使いやすいんです。
「Power Automate for Desktop」のインストール方法はこちら↓
今回は私が使ってるPADで記事を書いていきますが、
もちろん、他にも無料で使えるRPAツールもあるので
参考に載せておきます★
・Microsoft Power Automate for Desktop
・UiPath Community Edition
・Robotic Crowd Agent
・マクロマン
・Automation Anywhere Community Edition
“ワンクリック”で自動化してみよう
RPAは、まずは自動化を実感してみることが大事!
なので今回はまず、
気軽に自動化を体験するために
ワンクリックで自動化のプログラムをしてみましょう!
覚えておきたい”自動記録”機能

自動記録…??
どうやって使うの…?
「自動記録」というのは、PADの機能のひとつで
実際に作業を行いながら、その作業を記録しておく機能のことです。
本来、RPAは様々な部品(アクション)を組み立てて、
自動化のプログラム(フロー)を作っていきます。
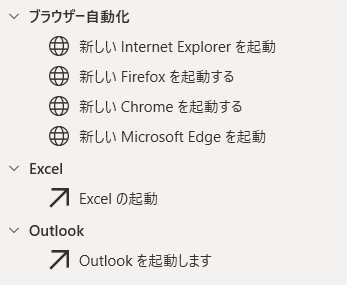
そしてその作業の中で、
「どの部品(アクション)を使えばいいの?」
「おそらくこの部品っぽいけど、どう使えば…?」
などと最初のつまずきポイントになることもしばしば。
そんなときに、この“自動記録”機能を使えば、
人のPC作業の手順を記録し、そのまま部品を組み立ててくれるんです。
“自動記録”の使い方
では、実際に”自動記録”を使ってみましょう。
まずPower Automate for Desktopを起動し、
フローデザイナーを開きます。
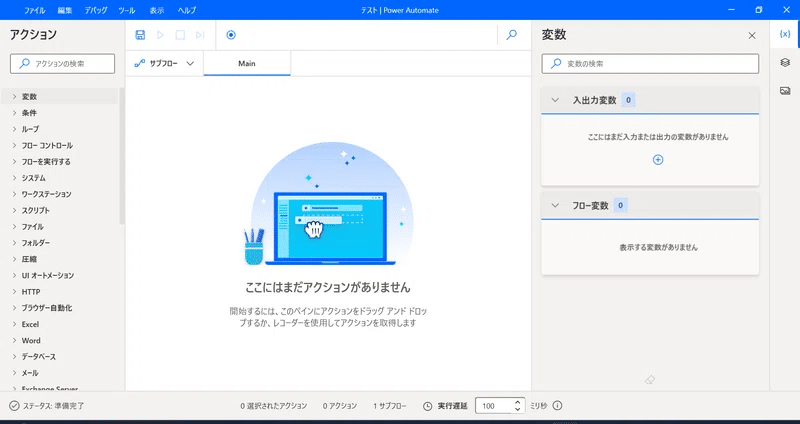
次に、上の方にある「自動記録」ボタンを押します。
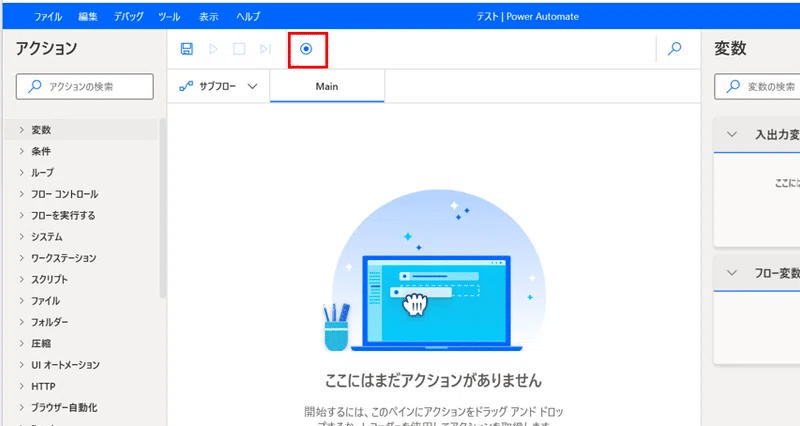
そうすると、レコーダーというウィンドウが立ち上がるので、
その中にある「記録」ボタンをクリックします。
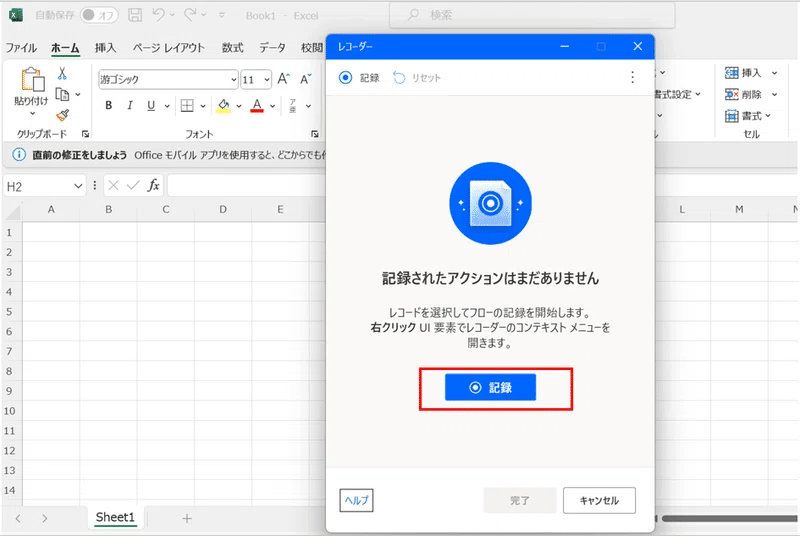
あとは一連の作業をパソコンで操作するだけ。
その操作が、自動的にレコーダーに記録され始めます。
一通り作業が終わったら「完了」ボタンを押して、
記録は終了!
“自動記録”を実際に使ってみよう!
では実際に、作業を記録してみましょう!
今回記録する作業はこちら↓
今回は、自動化の簡単さを実感することがメインなので、
作業は簡単なものにしました✌
前のステップ「自動記録の使い方」の通り
記録開始の準備ができたら、
あとは↑の一連の作業をポチポチやっていくだけ。
自動記録の様子は動画にしてみたのでチェックしてみてください↓ ↓
簡単に自動化できました!
まとめ
自動記録、いかがでしたか?
Power Automate for Desktopの自動記録機能は、
実際の作業をコンピューターが記録し、
それを再現するスクリプト(台本)を自動的に作成することで、
手作業の繰り返しを省くことができます。
もちろんこの機能だけでは、
何でもかんでも出来るわけではありません。
ただ、まずは自動記録でもなんでもいいから、
「自分で自動化してみる」という体験をすること。
意外と簡単に自動化できるんだ!と知ること。
これが一番大事かなと思います。
その体験を通して、
RPAに触れるきっかけになればいいなと思います♡
今回の記事はここまで!
★まずは無料の参考書で学ぶのもおすすめ★
実はKindle Unlimitedには、
無料で読めるPADの本が意外とあるんです…!!
書籍代って地味に💰かかるから、
いきなりたくさんの書籍を買うのはハードル高い…って人は
私みたいに無料でいくつか読んで学ぶのも全っ然アリだと思います!
★おすすめはこちら★
Power Automate Desktop完全版 基本から実用まで Kindle版
著者:7割程青 | 2021/10/27
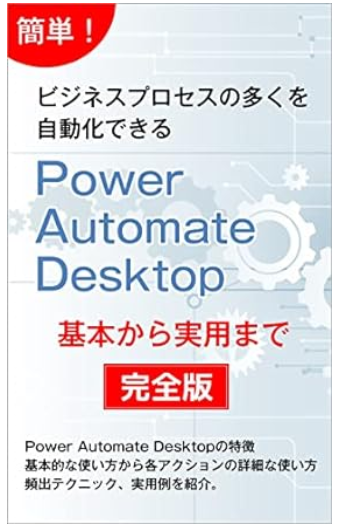
Power Automate & Desktop 基礎マスター講座 – 自動化で加速する魔法の極意 – 仕事で使える全フローを無料プレゼント
著者:よこやま良平 | 2024/03/28
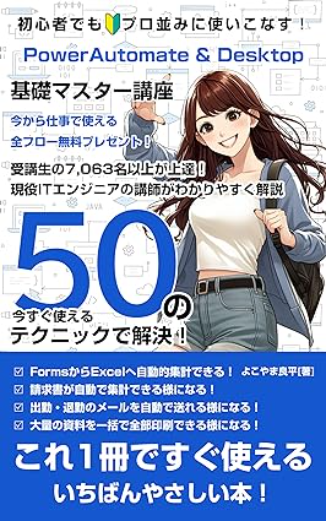
最後まで読んでくれてありがとうございました♪
他にもこんな記事書いてます
★最新記事★
★人気記事★