※当サイトは、アフィリエイト広告を利用しています。
こんにちは、みいまま(@mi_mama.works)です。

Power Automate for Desktopで
ファイルを複製するやり方がわからない…
この記事では、
について書いていきます。
大元のデータファイルをコピーして使ったり、
コピーして保存したり、ファイルのコピーはよく使う動作だと思うので
フロー作成の参考になれば嬉しいです♪
みいまま|RPAで在宅ワークを自動化するママ
在宅事務、ブログ運営、Instagram発信をやっています
🌼30代、1児のママ
🌼スキルゼロから在宅事務を始めたものの、
低スキルへの不安、時給制への限界を感じて
「RPA」を使った自動化スキルの習得を決意。
🌼エンジニア未経験 ⇒ RPAで在宅事務の手作業を自動化
🌼効率化、自動化スキルの勉強記録、在宅での働き方について発信しています
はじめに
今回やること・準備するもの
・デスクトップにある「練習1.xlsx」のファイルを
「練習用コピー先」のフォルダに複製する
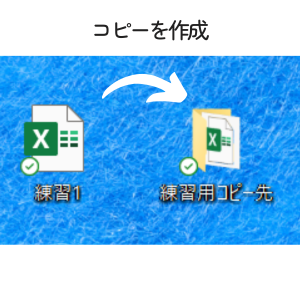
・Excelファイル「練習1.xlsx」
・フォルダ「練習用コピー先」
※分かりやすいように、どちらもデスクトップに作成しておきます
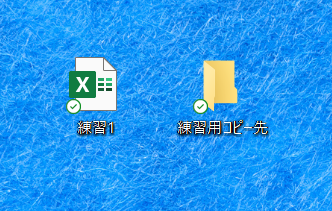
今回はファイルコピーだけなので、
Excelファイルの中身は空でOK。
「練習1」と名前を付けたExcelファイルと、
「練習用コピー先」と名前をつけた空のフォルダを準備しておいてくださいね。
やりたいことを分解して書き出そう

よし!さっそくフローを作ってみるぞ~
と、その前に。
まずは自動化する作業を細かく分解して、
頭から順に書き出してみる(=フロー図)をつくりましょう。
・デスクトップにある「練習1.xlsx」のファイルを
「練習用コピー先」のフォルダに複製する
上の手順を細かく分解すると、こうなります。
- デスクトップの「練習1.xlsx」ファイルを見つける(ファイルパスの取得)
- 「練習1.xlsx」ファイルをコピー
- デスクトップの「練習用コピー先」フォルダを見つける(フォルダパスの取得)
- ③のフォルダに、コピーした「練習1.xlsx」を貼り付ける
RPAに限らず、これはプログラミングの基本。
いきなりPower Automateを開いてつくり始めず、
まず手順を書き出すクセをつけよう。
新しいフローを作成する
ここからは、Excelファイルとフォルダが準備された前提で書いていきます。
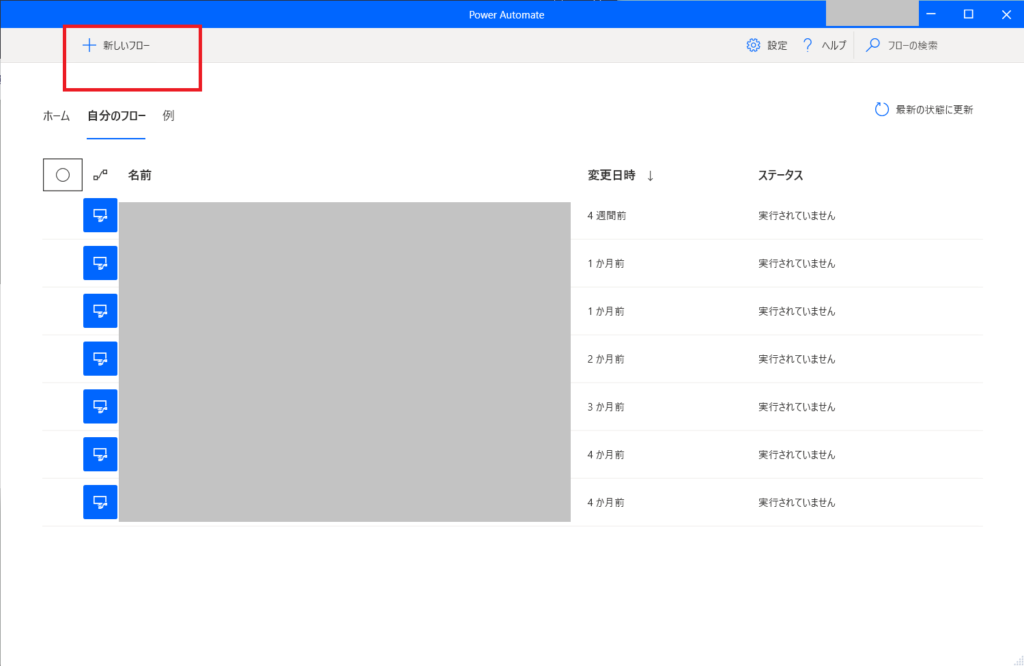
いくつかフローが増えていくと、上の画像のフロー一覧で見た時に
どういう動作を自動化したものか分からなくなるので、
「(フォルダ複製)」のように、ぱっと見で分かりやすい名前にしておきましょう!
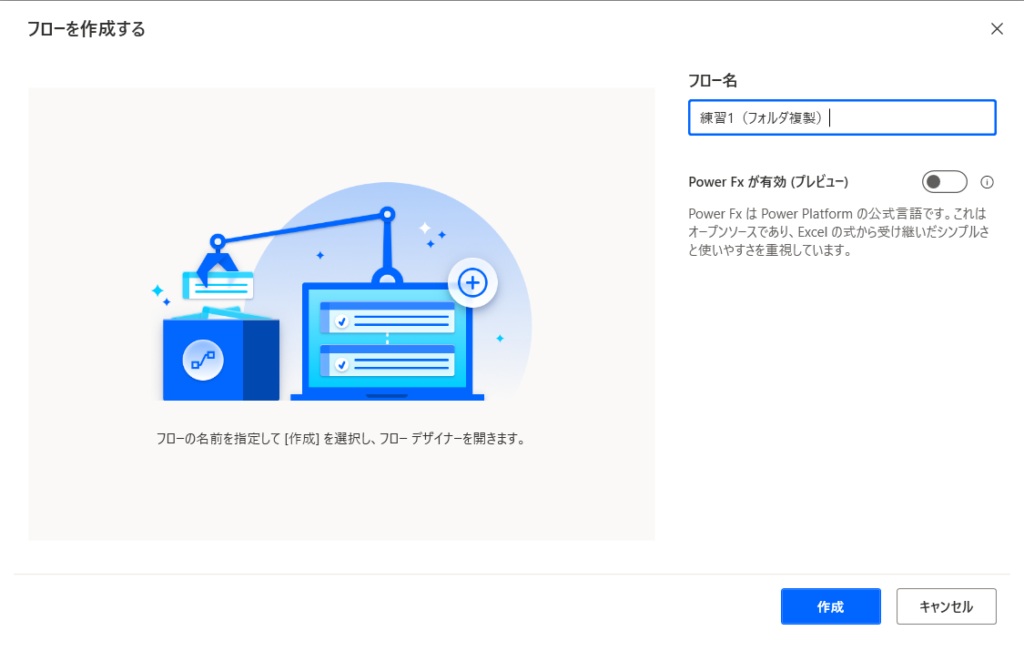
右下の「作成」ボタンを押して少し待つと、
フローデザイナーと呼ばれる画面が自動的に開きます。
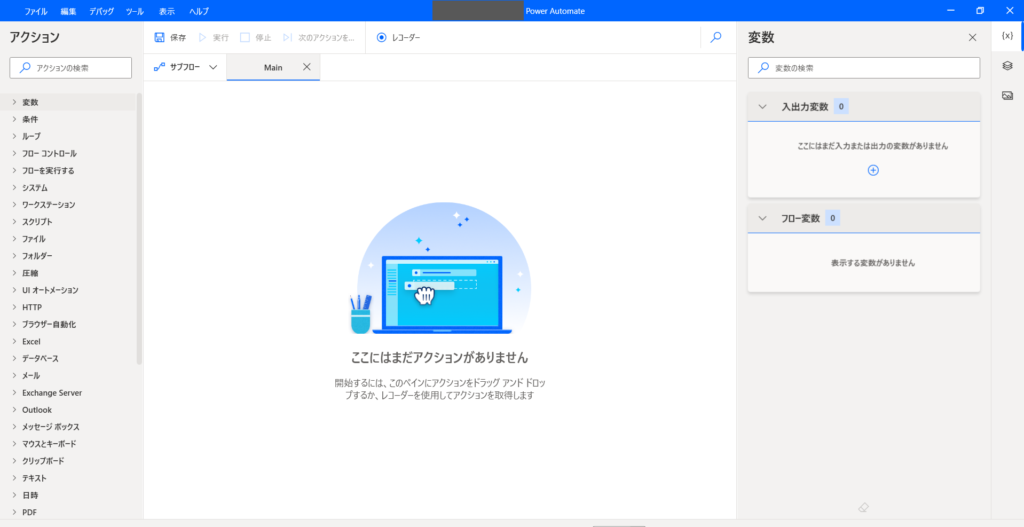
アクション:「ファイルのコピー」
フローデザイナーが開いたら、
アクション(動作の部品)を組み立てていきましょう。
実は、ファイルコピーに使う
アクションはこれだけ!
左側のアクションバーで🔎「ファイル」と入力すると見つけやすいです。
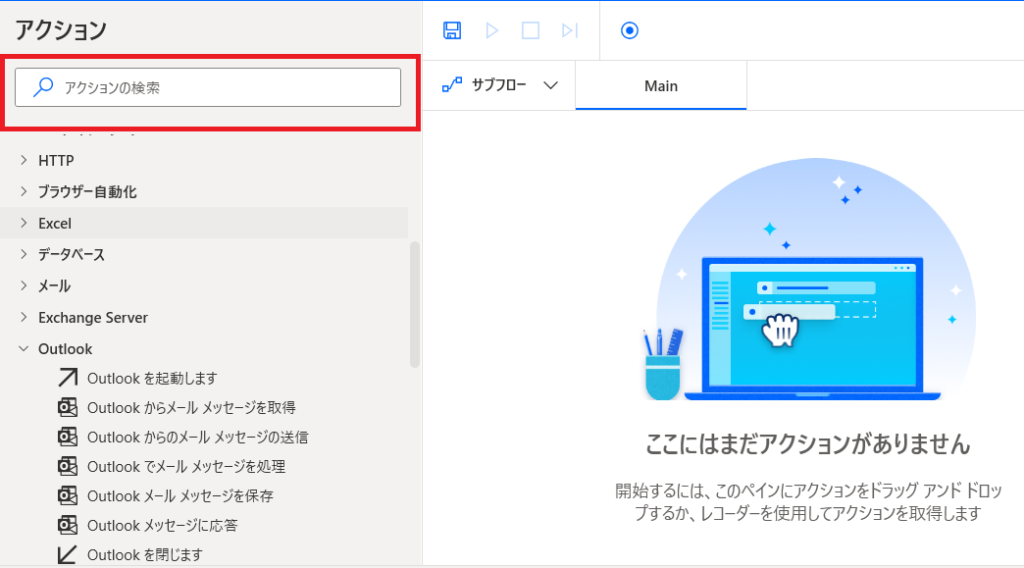
「ファイルのコピー」アクションを見つけたら、
真ん中にドラッグして持ってきます。
(ダブルクリックでもOKです)
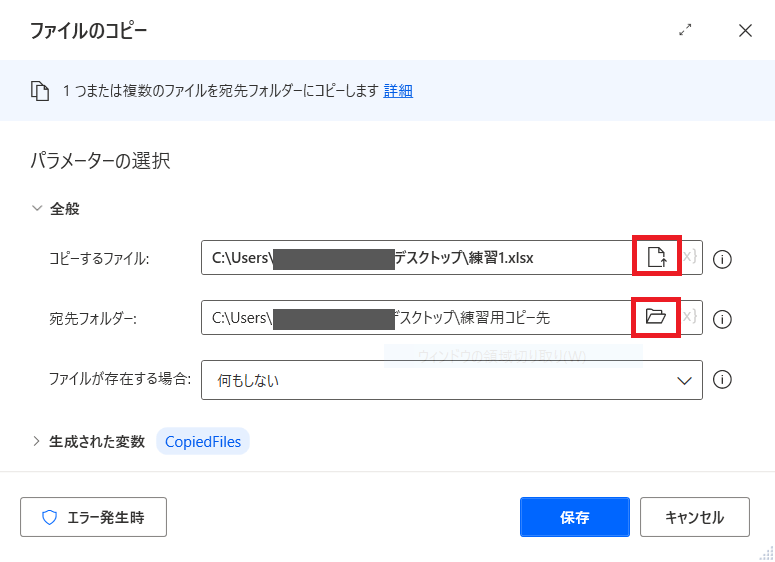
ファイルやフォルダは右端のアイコンをクリックすると選べます。
(使った変数から選びたいときは{X})
できたら「保存」をクリック。
すると真ん中のメインフローはこうなります。
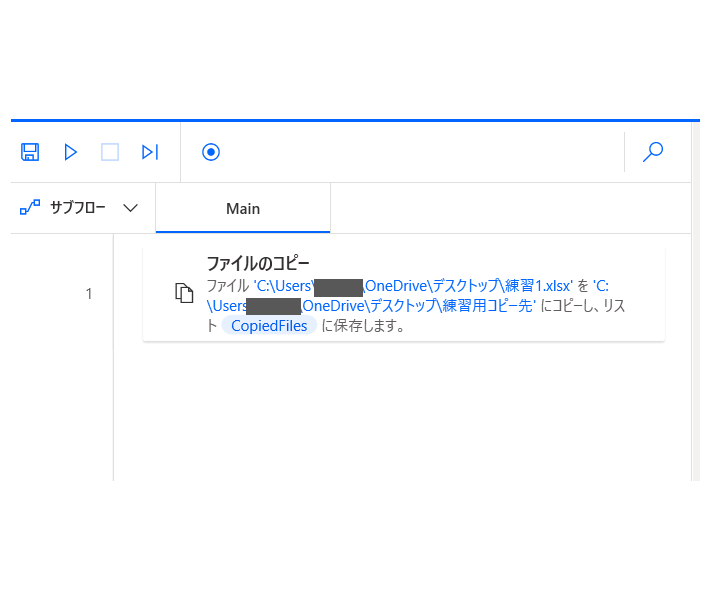
ここまで出来たら、必ず保存!
(↑画像の左上アイコン or Ctrl+S)
早速実行してみましょう!
フローを実行してみよう
左上にある▶ボタンをクリックすると
フローが実行されます。
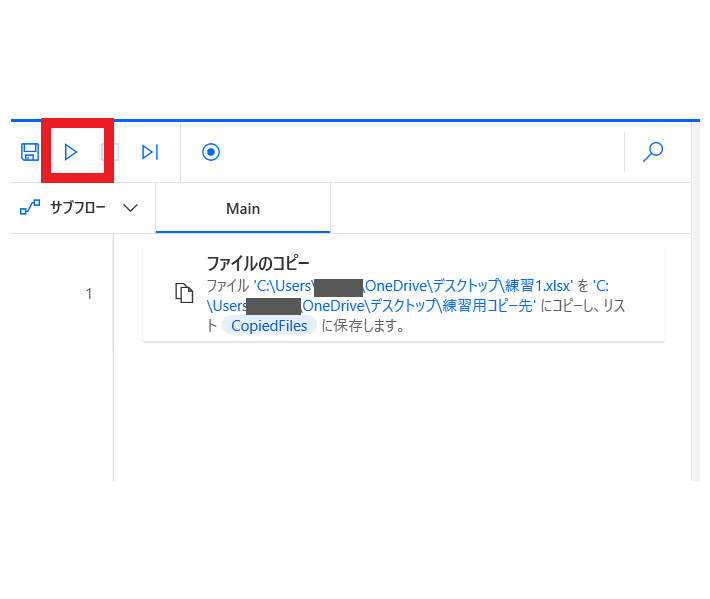
実行すると、左側のフォルダに
「練習1」のファイルがコピーされたのが分かります。
まとめ
今日はここまで。
実務ではファイルをコピーするだけで終わり!なんてことはなく
ファイル名を変える必要があったり、
都度新しいフォルダを作ってそこにコピーしたり…
と色々あるかと思います。
そういったフロー作成についても
ぼちぼち書いていきたいと思います。
★まずは無料の参考書で学ぶのもおすすめ★
実はKindle Unlimitedで無料で読める
PADの本もあるんです…!!
書籍代って地味に💰かかるから、
いきなりたくさんの書籍を買うのはハードル高い…って人は
私みたいに無料でいくつか読んで学ぶのも全っ然アリだと思います!
Power Automate Desktop完全版 基本から実用まで Kindle版
著者:7割程青 | 2021/10/27
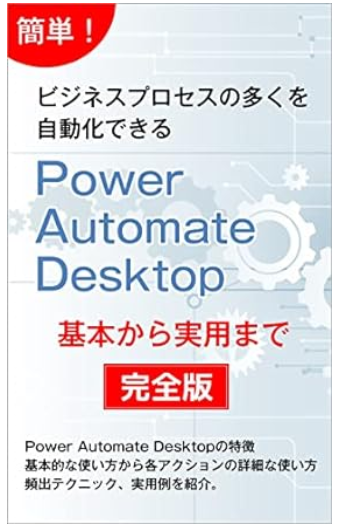
Power Automate & Desktop 基礎マスター講座 – 自動化で加速する魔法の極意 – 仕事で使える全フローを無料プレゼント
著者:よこやま良平 | 2024/03/28
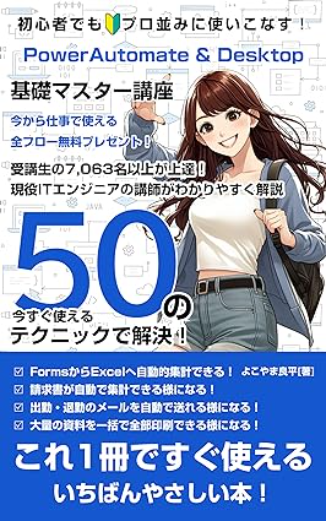
最後まで見ていただき、ありがとうございました!
他にもこんな記事書いてます
★最新記事★
★人気記事★







