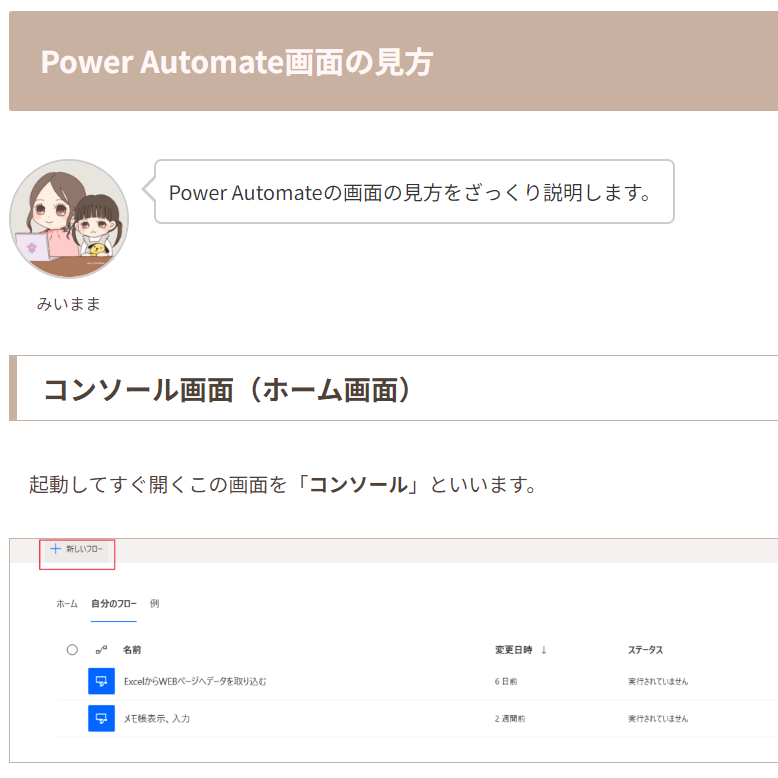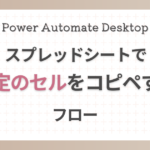※記事内にPRを含む場合があります
こんにちは、みいまま(@mi_mama.works)です。

ファイル名に今日の日付を自動で入れるには
どうすればいい…?
この記事では、
について書いていきます。
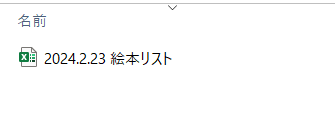
「2024.02 請求書」「2024.2.23 注文データ」のように、
ファイル名に都度、日付を入力して保存している…
1ファイルならまだしも、10ファイルだったら?毎日だったら?
こういう手作業も自動化できるようになりたいな、と思い
今回作ってみました。
この記事がフロー作成の参考になれば嬉しいです♪
みいまま|RPAで在宅ワークを自動化するママ
在宅事務、ブログ運営、Instagram発信をやっています
🌼30代、1児のママ
🌼スキルゼロから在宅事務を始めたものの、
低スキルへの不安、時給制への限界を感じて
「RPA」を使った自動化スキルの習得を決意。
🌼エンジニア未経験 ⇒ RPAで在宅事務の手作業を自動化
🌼効率化、自動化スキルの勉強記録、在宅での働き方について発信しています
作業の流れ/フロー図
作業の流れ
今回は、下図のファイル名を
「絵本リスト」 ⇒ 「2024.2.23 絵本リスト」
に変えるフローを作っていきます。
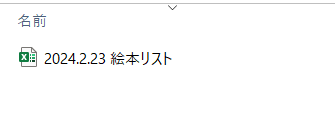
- STEP.1
新しいフローを作成する
- STEP.2
現在の日時を取得
…「2024/2/23」をdatetime値で取得します
- STEP.3
datetimeをテキストに変換
…日付を【2024.02.23】の形でテキスト値に変換します
- STEP.4
ファイルの名前を変更する
…「2024.2.23 絵本リスト」に変更します
- STEP.5 実行
フロー図
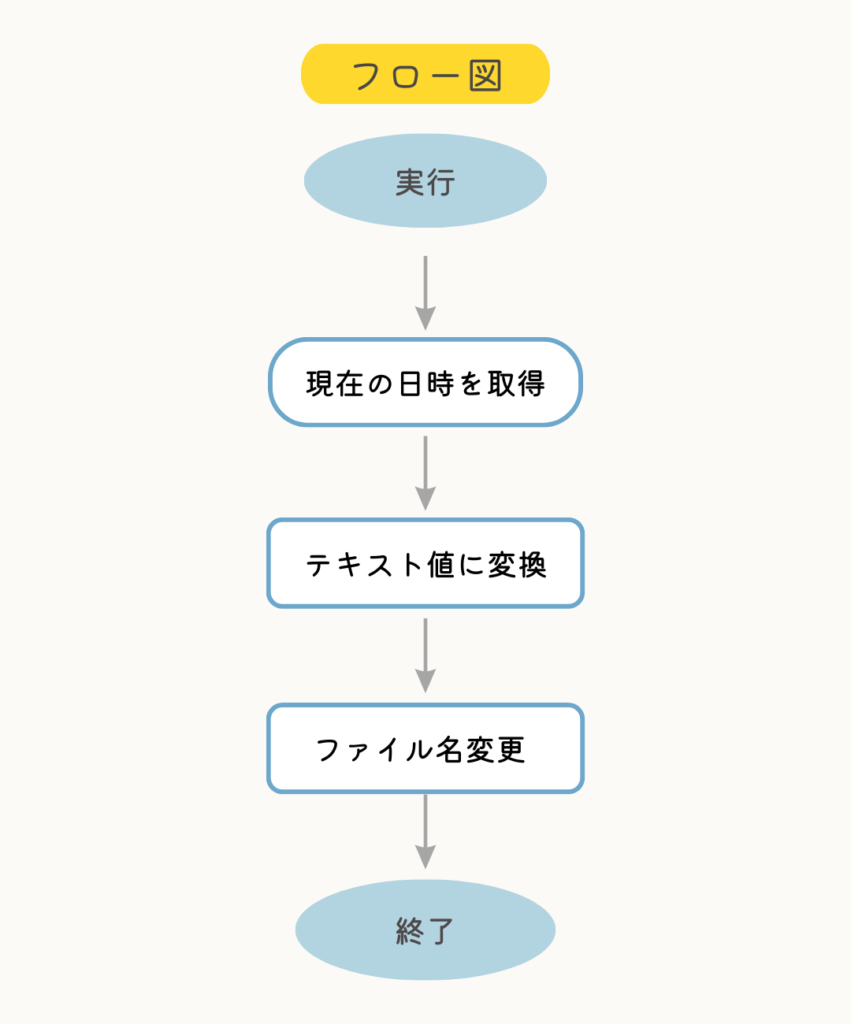
ファイル名に日付を入力してみよう
STEP.1 新しいフローを作成
まずは新しいフローを作成します。
ファイル名は
【練習1(ファイル名変更:今日の日付)】
としてみました。
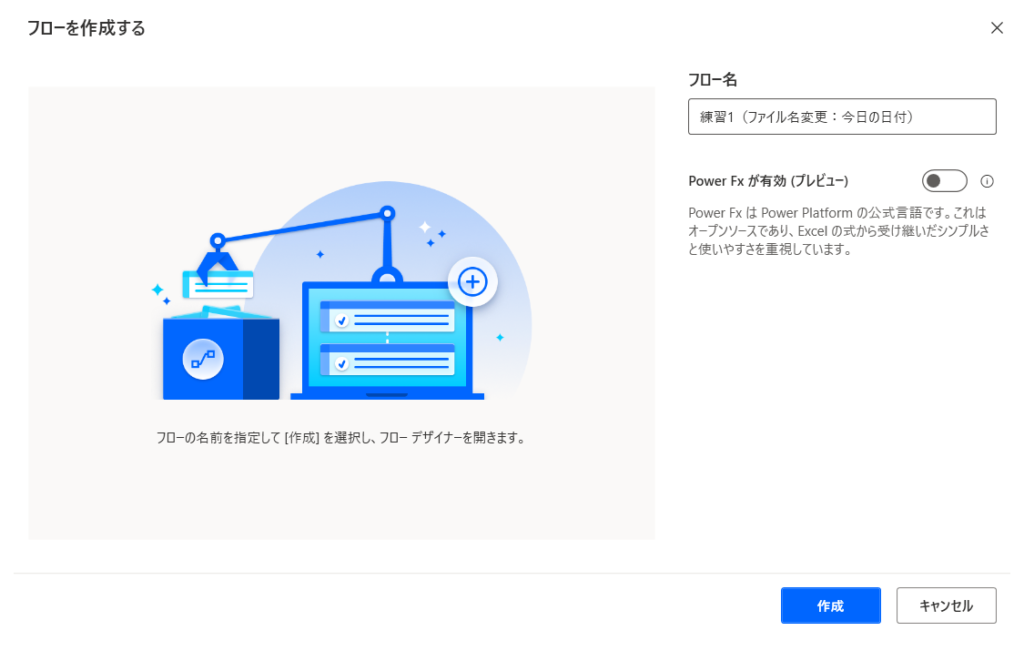
STEP.2 現在の日時を取得
フローデザイナーが開いたら、
左列から「現在の日時を取得」アクションを探します。
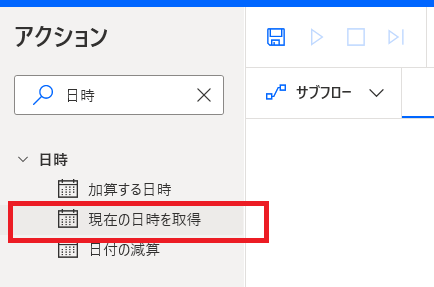
「現在の日時を取得」をダブルクリック(or真ん中の「Main」へドラッグ)。
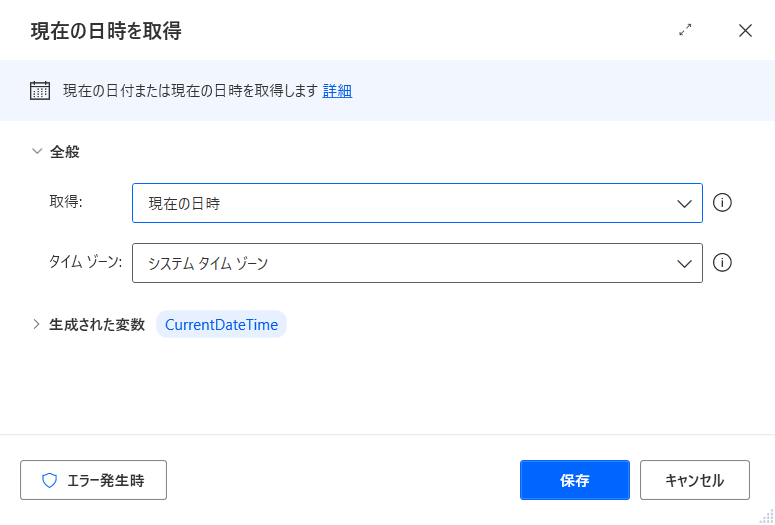
今回「時刻」は使わないので、
取得するのは「日付のみ」でOKです。
また、「システムタイムゾーン」と「Windowsタイムゾーン」の違いは、
基本的には2つは同じ時刻を示すことが多いようなので
タイムゾーンはどちらを選んでもOK。
このアクション操作で、
【2024/02/23】
という日付が取得できました!
つまり、
変数「CurrentDateTime」=【2024/02/23】(datetime値)となります。

STEP.3 datetimeをテキストに変換
STEP.2で取得した【2024/02/23】という日付は、
「datetime値」という日付を表す特殊な値です。
そのままではファイル名に使うことができないため、
datetime値⇒「テキスト値」に変換していきましょう。
左列から「datetimeをテキストに変換」アクションを探します。
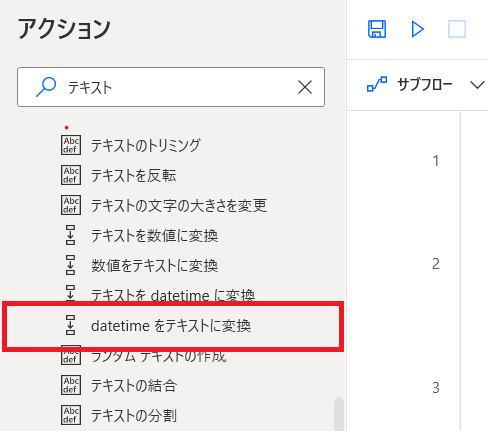
「datetimeをテキストに変換」をダブルクリック(or真ん中の「Main」へドラッグ)。
ひとつ上にある
「テキストをdatetimeに変換」
と間違えないように(笑)
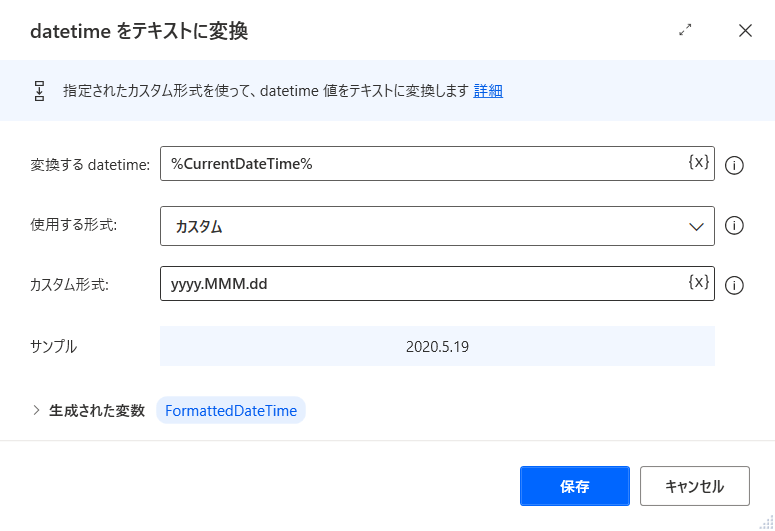
変数【CurrentDateTime】の中には、
STEP.2で取得した「現在の日付」が入っています。

この日付をテキスト値に変換していくため、
「変換するdatetime」では、変数【%CurrentDateTime%】を選択します。
また、「/」(スラッシュ)はファイル名に使用できないため
表示形式も「yyyy.MM.dd」の形に変えていきます。
これで
【2024.02.23】
が取得できました!

STEP.4 ファイルの名前を変更する
最後に、ファイル名に日付を入れて、
「絵本リスト」⇒「2024.02.23 絵本リスト」に変更していきます。
左列から「ファイルの名前を変更する」アクションを探します。
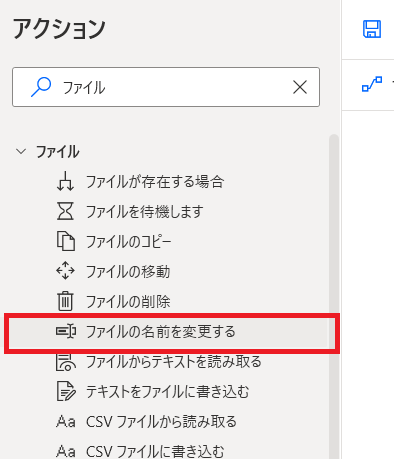
「ファイルの名前を変更する」をダブルクリック(or真ん中の「Main」へドラッグ)。
ファイルの選択や名前の付け方を設定していきます。
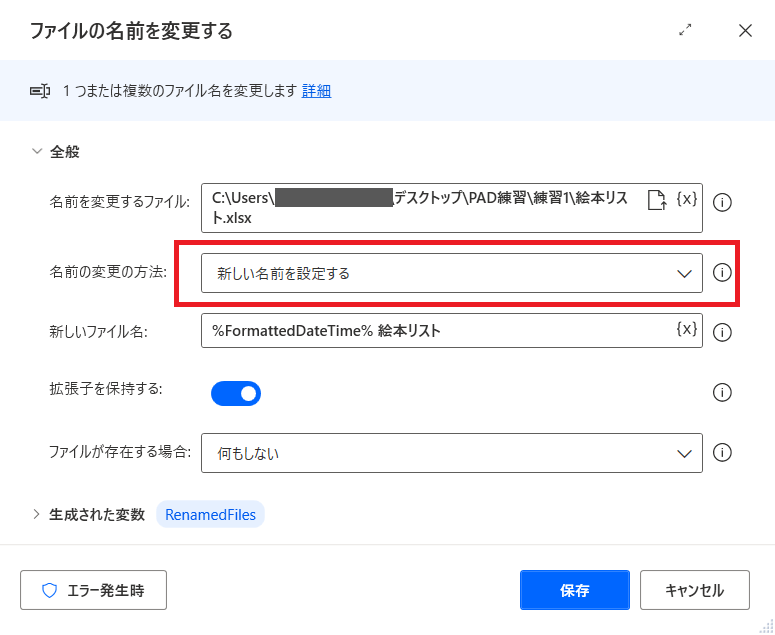
「名前を変更するファイル」には、
名前を変えたいファイルのパスを入力するか、右端のアイコンからファイル選択。
今回はExcelで作った「絵本リスト.xlsx」を選びます。
「新しいファイル名」には、
STEP.3で取得した「%FormattedDateTime% 」+(半角スペース)+「絵本リスト」を入力。
このアクション実行すると
【2024.2.23 絵本リスト】
というフィル名に変えることができます!
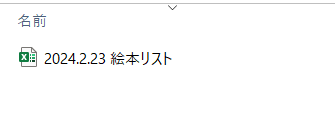
今回参考にしたのはこちら★
(参考リンク)日付を取得する方法 – 完全自動化研究所
(参考書籍)はじめてのPower Automate Desktop―無料&ノーコードRPAではじめる業務自動化
著者:株式会社ASAHI Accounting Robot研究所 | 2021/9/27
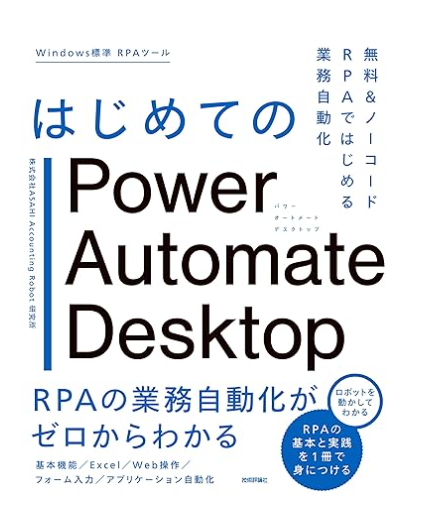
実践に使える自動化方法がわかりやすく載ってます★
サンプルも付いてるから、自分で手を動かしながら自動化のやり方が分かる!
気付き/まとめ
ちなみに、「名前の変更方法」で「日時を追加する」を選んでも
同じように【2024.2.23 絵本リスト】というファイル名に変えることができました。
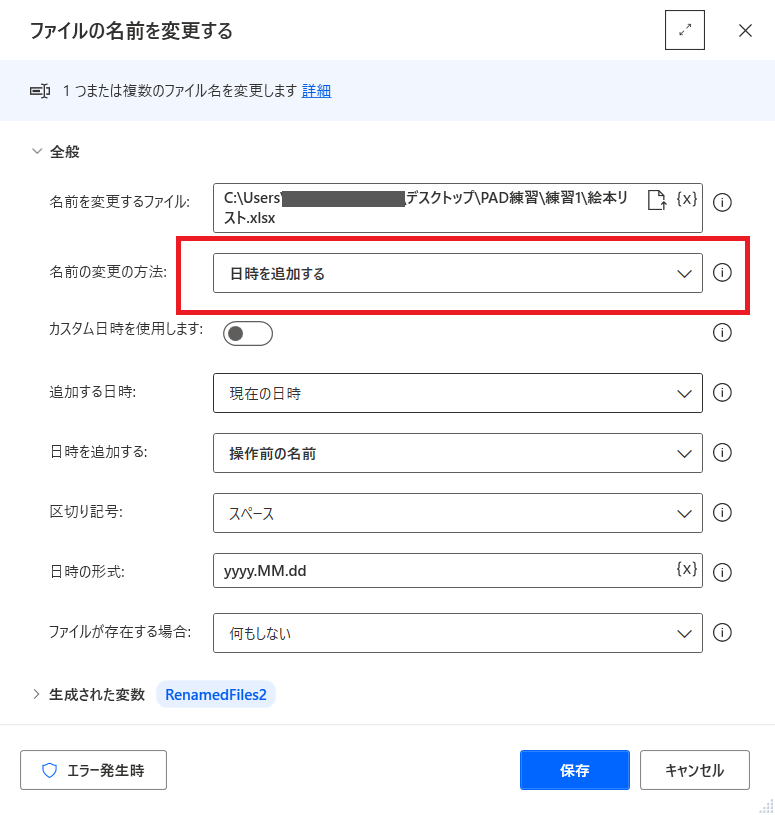
このやり方なら、
STEP.2~3の手順が不要です。

変数も使わなくていいし、
こっちのやり方でいいんじゃない?
確かに、「現在の日時」しか入れない作業なら、このやり方でもいいと思います。
でも今回は、わざわざ「現在の日時を取得する」アクションを使って
変数を使うやり方を書きました。
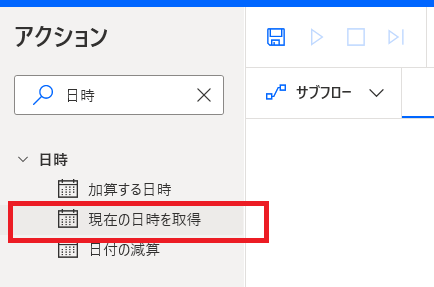
その理由は2つ。
①「日時を追加する」やり方だと、決まった日付しか取得できない。
②取得した日時を変数に入れれば、他のアクションで活かせる。
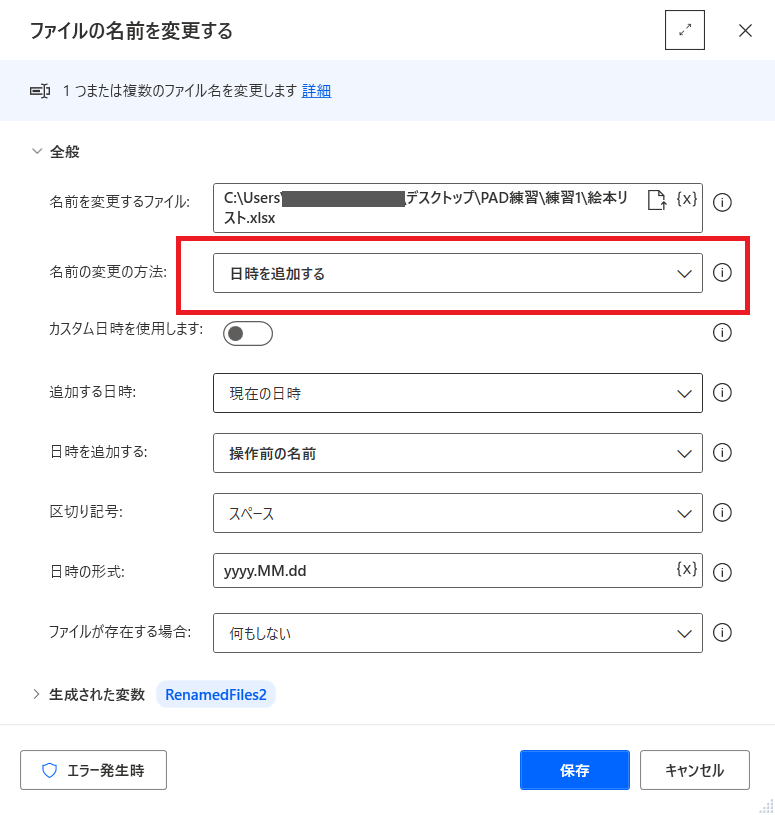
上の「追加する日時」で選択できるのは、
「現在の日時」「作成時間」「最終アクセス日時」「最終変更日時」のみ。
でも、現在の日付を使う作業ばかりじゃないですよね。
例えば、「翌日」の日付をファイル名に入れたいとき。
上の「日時を追加する」やり方ではできません。
じゃあどうするか。こういうやり方になるんではないでしょうか。
まず「今日の日付」を取得して、
その日付に【+1日】する。
「加算する日付」アクションを使えば
翌日の日付が取得できます。
こんな風に、過去や未来の日付を取得するなど、
他のアクションで使えるようにするためには
「現在の日時」をまず取得して、それを変数に入れないといけません。
そうすることで、+1日したりー1日したりできるんです。
私自身、新たな気づきでした。
今回の記事はここまで!
フロー作成の参考になる書籍はこちら★
Power Automateではじめる業務の完全自動化(できるエキスパート)
著者:太田 浩史 | 2023/9/20
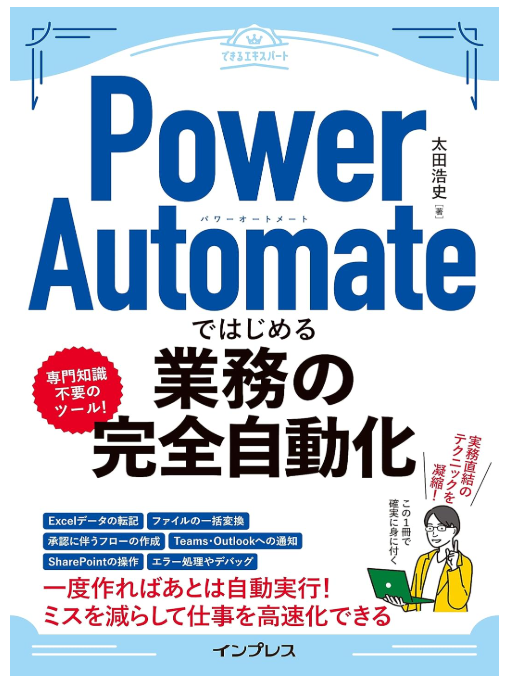
はじめてのPower Automate Desktop―無料&ノーコードRPAではじめる業務自動化
著者:株式会社ASAHI Accounting Robot研究所 | 2021/9/27
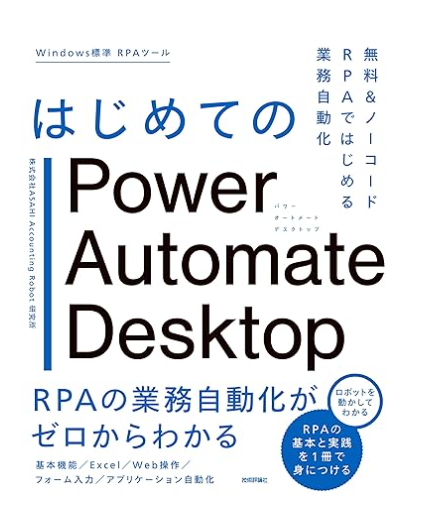
パソコン仕事が一瞬で片付く Power Automate 超入門
著者:藤澤専之介・白瀬裕大 | 2023/1/31
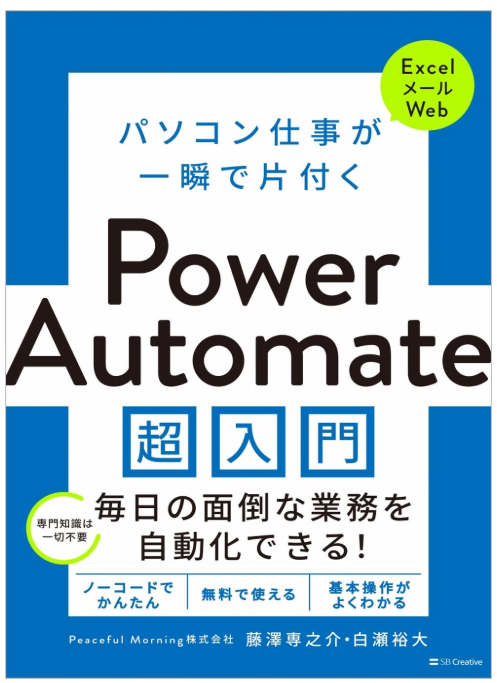
最後まで読んでくれてありがとうございました♪
他にもこんな記事書いてます
★最新記事★
★人気記事★