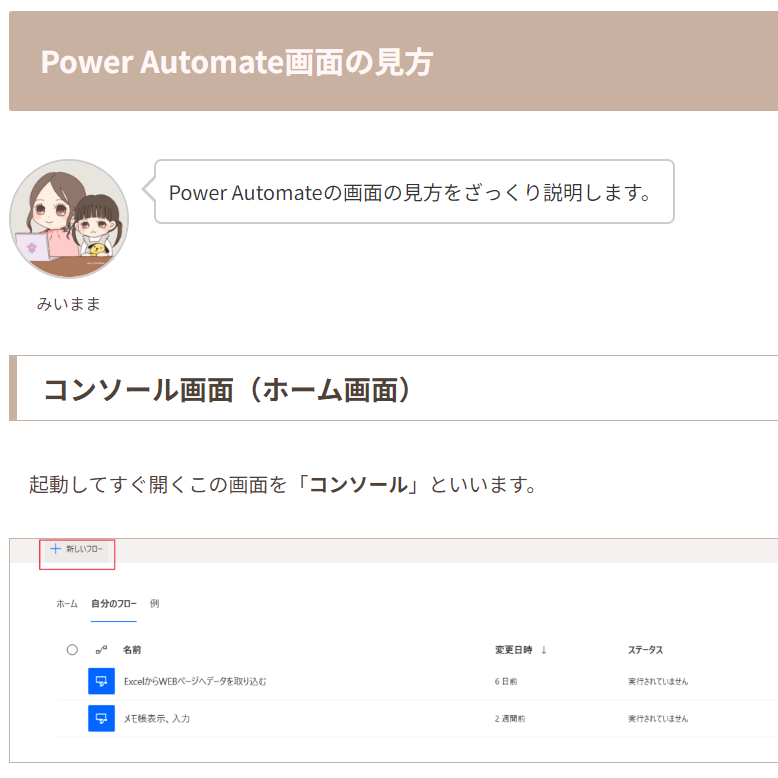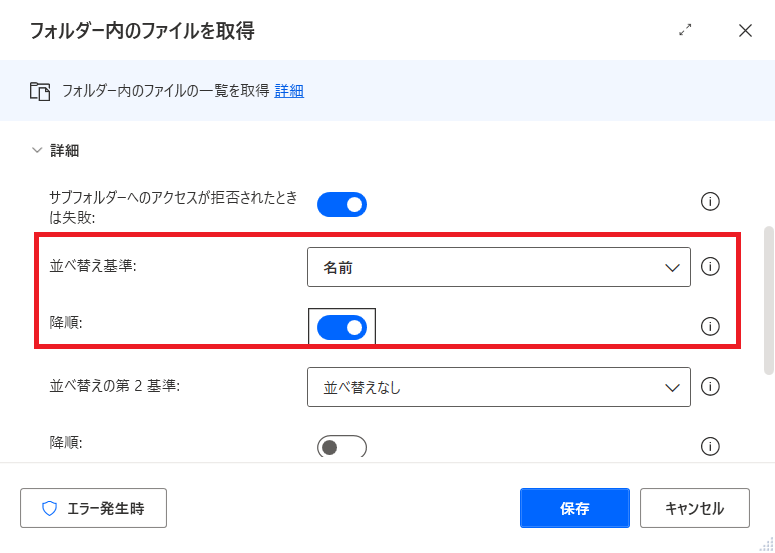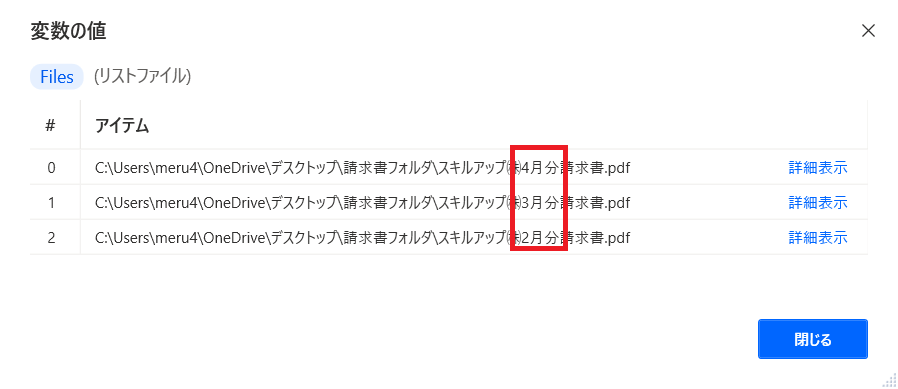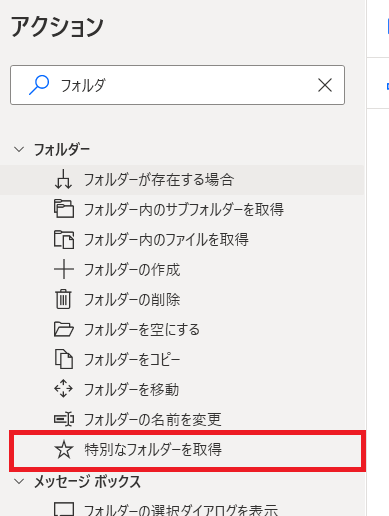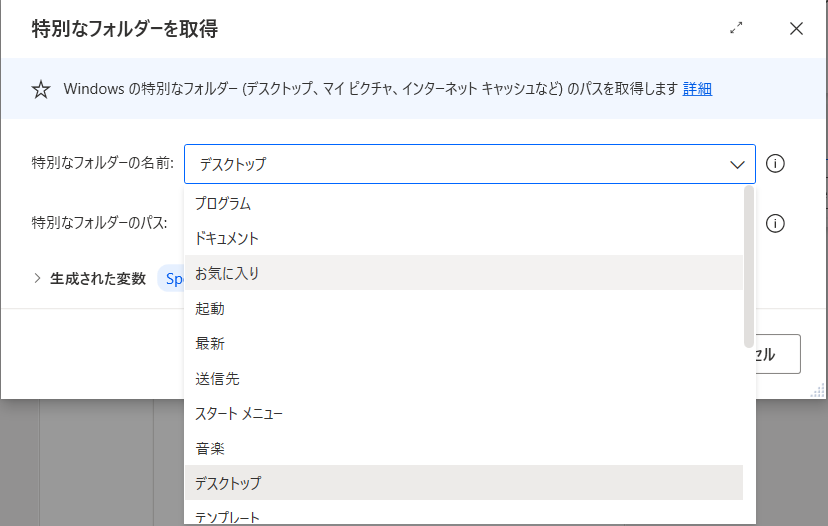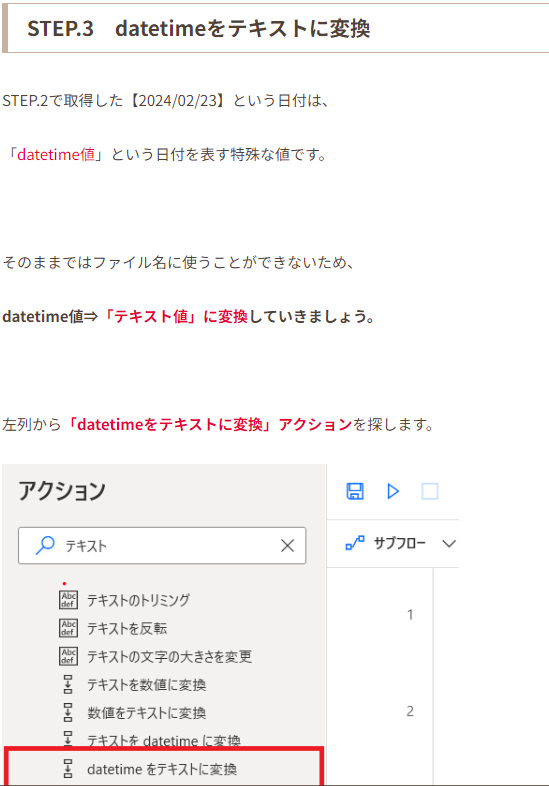※記事内にPRを含む場合があります
こんにちは、みいまま(@mi_mama.works)です。

複数のPDFをひとつにまとめたい…
PADを使ってできるの…?
この記事では、
について書いていきます。
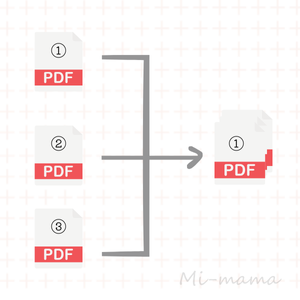
PDFを編集できるフリーサイトもありますが、
請求書とか、会社の売上表とか、
個人情報や機密情報が含まれるようなPDFをまとめたいとき、
誰が管理してるか分からないようなフリーサイトを使うのは
かなり不安だし危険…。
(個人情報とかない資料なら使うのもアリかもですが)
かといってAdobe AcrobatのようなPDF編集できる有料ソフトも
もっていないので、
「Power Automateを使ってできないかな~」と思って調べてみると
「PDFを統合する」アクションがあることが判明…!
他の人の解説を参考にしながら、フローを作ってみました!
この記事がフロー作成の参考になれば嬉しいです♪
みいまま|RPAで在宅ワークを自動化するママ
在宅事務、ブログ運営、Instagram発信をやっています
🌼30代、1児のママ
🌼スキルゼロから在宅事務を始めたものの、
低スキルへの不安、時給制への限界を感じて
「RPA」を使った自動化スキルの習得を決意。
🌼エンジニア未経験 ⇒ RPAで在宅事務の手作業を自動化
🌼効率化、自動化スキルの勉強記録、在宅での働き方について発信しています
目次で見たいところをクリックすれば飛べますよ~
作業の流れ/フロー図
作業の流れ
今回は、下図の
3枚の請求書 ⇒ 1枚に結合する
フローをつくっていきます。
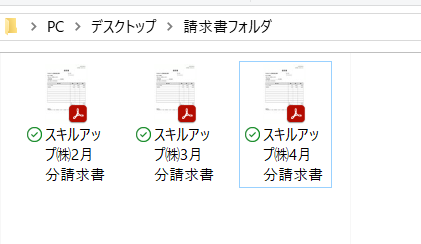
- STEP.1
新しいフローを作成する
- STEP.2
フォルダ内ファイルの取得
…「請求書フォルダ」の中のPDFを取得(昇順)
- STEP.3
フォルダのパスを取得
…「請求書まとめ」フォルダのパスをコピーする
- STEP.4
PDFを結合
…2で取得したファイルを選択。
3のパスの後にファイル名を追記。
- STEP.5 実行
ちなみにサンプル請求書はMisoca(ミソカ)で作成しました★
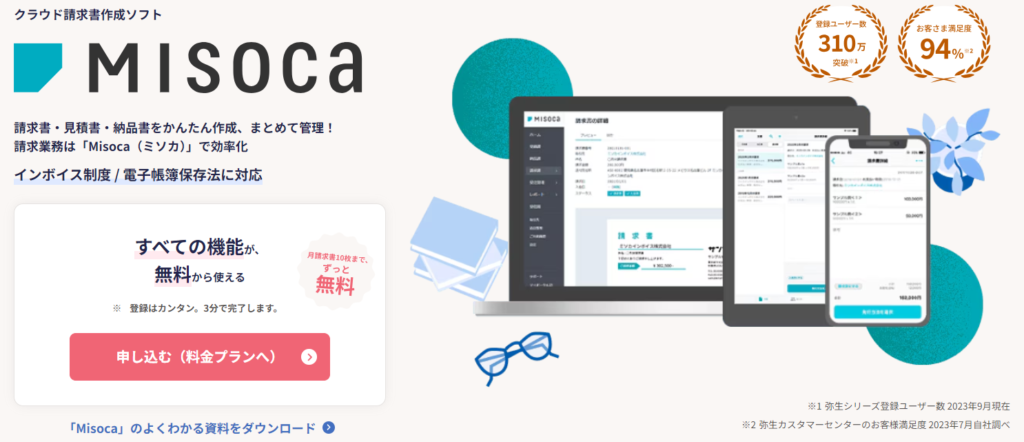
「見積書・納品書」の作成無制限、「請求書」月10通まで無料(無料プランの場合)。
▪副業・フリーランスで請求書を作る必要がある
▪請求書を出す枚数が少なく、コスト抑えたい人におすすめです!
準備するもの
・フォルダ「請求書」
・PDFファイル×3枚(請求書フォルダ内)
・フォルダ「請求書まとめ」
※分かりやすいように、どちらもデスクトップに作成しておきます
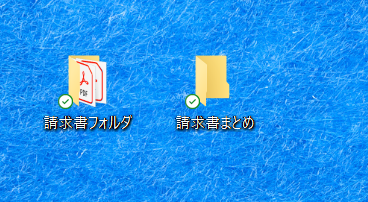
結合したいPDFを3枚用意してね★
「請求書フォルダ」の中のPDF3枚を結合し、
結合してできたPDFは「請求書まとめフォルダ」に保存、という流れになります。
PDFを統合(結合)してみよう
STEP.1 新しいフローを作成
まずは新しいフローを作成します。
ファイル名は
【練習2(PDF結合)】
としてみました。
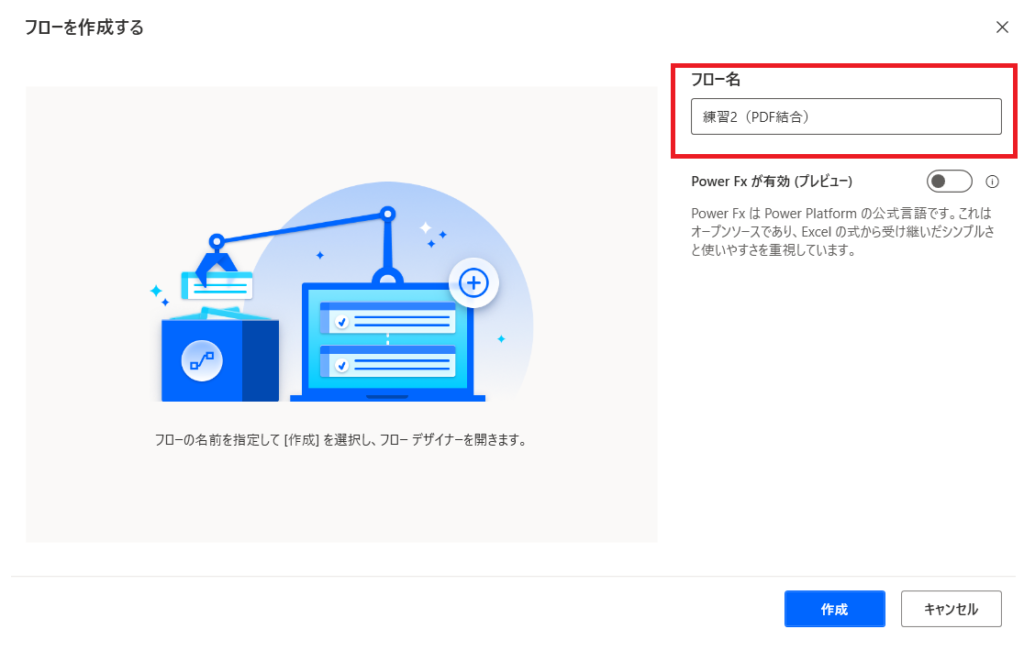
STEP.2 フォルダ内ファイルの取得
フローデザイナーが開いたら、
まずは「請求書フォルダ」の中のPDFファイルデータを取得していきます。
左列から「フォルダー内のファイルを取得」アクションを探します。
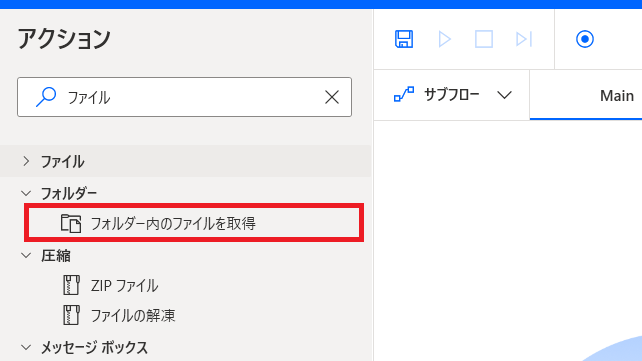
「フォルダー内のファイルを取得」をダブルクリック(or真ん中の「Main」へドラッグ)。
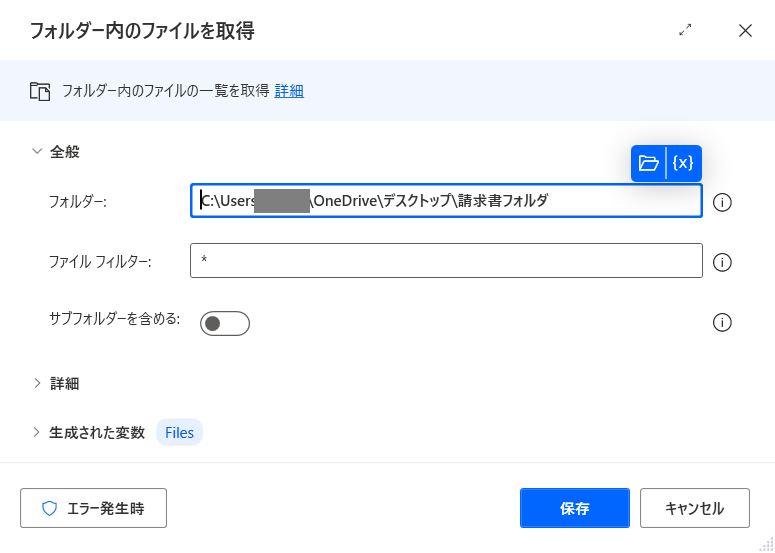
フォルダ内に複数のファイル形式(PDFやExcelなど)が混在していて
PDFだけ取得したい!ってときは、
ファイルフィルタで「*.pdf」と入力すればOK!
このまま実行すると、
ファイル「2月→3月→4月」の順(昇順(デフォルト))で取得されます。
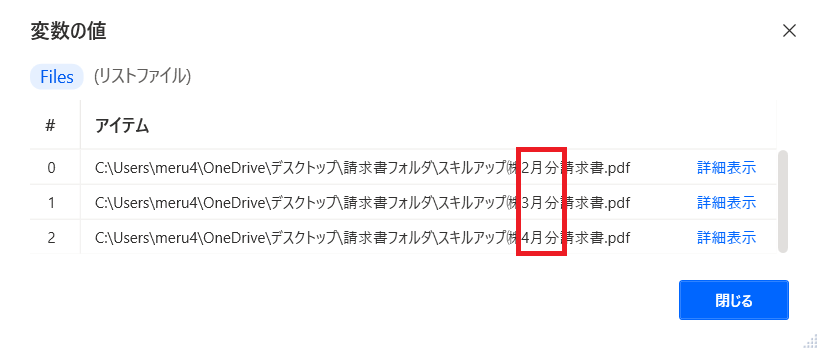
でも、ここで注意!
STEP.4ででてくる「PDFを統合する」アクションは、
上の取得ファイルのリストの「大きい数字の順」に結合されるようになっています。
つまり昇順のままだと
リスト番号「2→1→0」の順に結合されるから、
「4月」の請求書が一番初めにくるんだね💦
でも今回は、「2月」を先頭にしたい…!
そういうときは、ファイル取得の順番は「降順」で設定しておきます。
STEP.3 保存先フォルダパスを取得
PDFを結合する前に、ひとつ準備を済ませます。
それは、結合した後のPDFを保存する「請求書まとめフォルダ」のパスを取得すること。
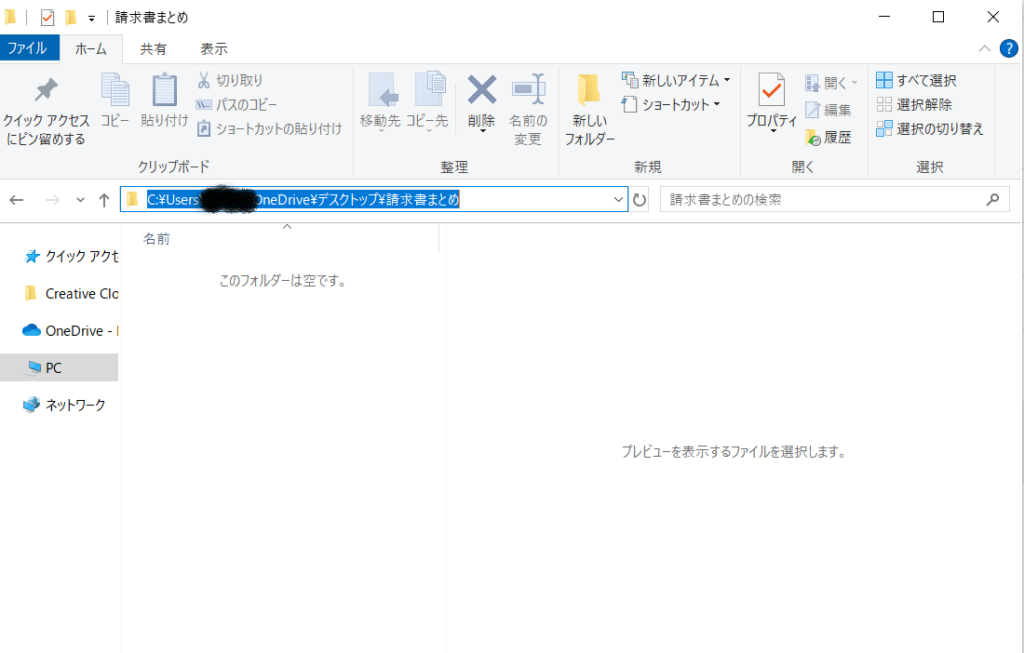
フォルダパスは、この↑フォルダの場所を指すものです。

このフォルダパスは何に使うの?
STEP.4でファイルを統合する時に、
統合したファイル名をつける必要がでてきます。
その際、「保存先フォルダのパス+ファイル名」で指定しないといけないんです。
なので事前に「請求書フォルダ」のパスをコピーしておきます。
STEP.4 PDFファイルを統合
最後に、取得したファイルを統合(結合)して1枚にしていきます。
左列から「PDFファイルを統合」アクションを探します。
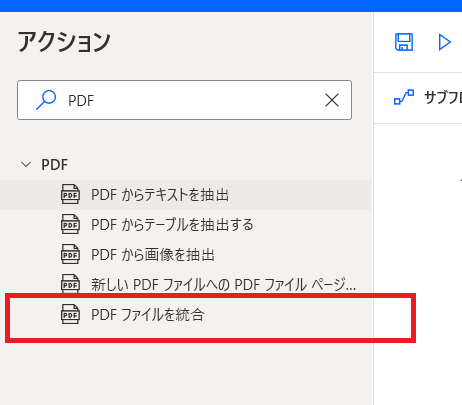
「PDFファイルを統合」をダブルクリック(or真ん中の「Main」へドラッグ)。
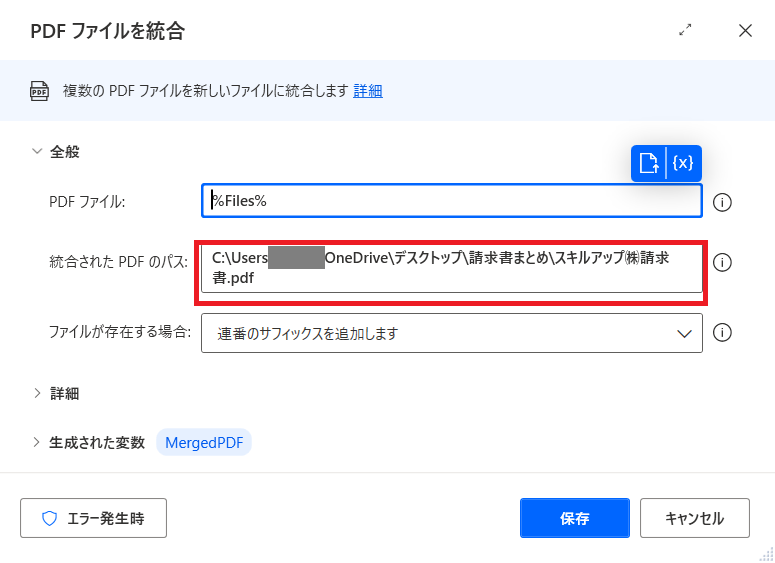
一番上のPDFファイル欄には、STEP.2で取得した変数「%Files%」を入力。
この中には、「請求書フォルダ」内の3枚のPDFが含まれています。
そして、つまずきやすいのが2行目の「統合されたPDFのパス」。
表現が分かりずらい!!💦と思ったのは私だけ…?(笑)
ここには、結合した後のPDFの「ファイルパス」が入ります。

でもこの時点ではまだ、
結合してないからファイルパス分かんないよね?
どこから持ってきたらいいの…!?
わたしも最初、困惑しました💦
ここには、こちらでファイルパスを作って入力する必要があるんです。
つまり、
【保存先のフォルダパス】+【付けたいファイル名】
を入力していきます。
【保存先のフォルダパス】は、STEP.3でコピーして取得しました。
次に、【付けたいファイル名】。
今回は、結合したあとのファイル名を「スキルアップ㈱請求書」にするとします。
保存先フォルダパスの後ろに「\」をつけて、
「スキルアップ㈱請求書.pdf」と入力すれば、結合後のPDFファイルパスの完成です。
ファイル形式「.pdf」も忘れないように入力しましょう!
これで実行すれば、3枚のPDFが結合され、
結合後のファイルは「請求書まとめ」フォルダ内に
「スキルアップ㈱請求書」(PDF)というファイル名で保存されることになります。
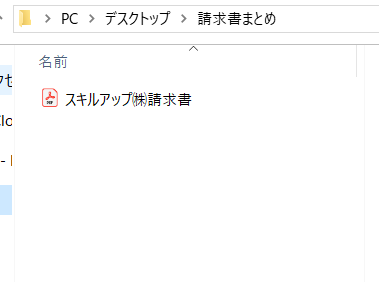
中を開いてみると、ちゃんと「2月」が先頭にきています。
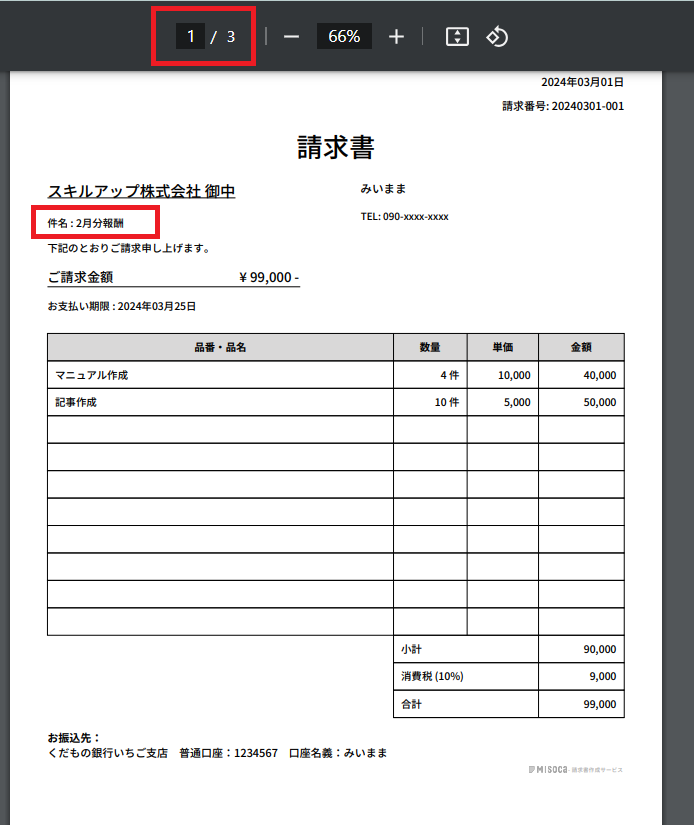
これでPDF結合は完了!
お疲れさまでした~
気付き/まとめ
今回は、「PDFを統合する」アクションの基本的な動作について書きました!
結合後のファイル名が
「スキルアップ㈱請求書」と決まった名前になっていたり、
保存先のフォルダが事前に作成されていたりしたので、
実務に活かすにはもう少し「変数」や「アクション」を駆使しないといけないと思います。
例えば、取引先のフォルダがいくつかあって、
などの一連の動作も、工夫すれば自動化できるかも。
ファイル名に「請求書確認日(今日の日付)」を入れることもできると思います。
私自身、在宅事務の仕事でPDF結合する動作があって
この「PDFを統合する」アクションをはじめて使いました。
資料(スプレッドシートなど)をPDF化
→決まった順に結合→案件Noのフォルダに保存
という作業を、案件ごとにやるので
都度、資料から案件Noを読み取ったり、
そのNoのフォルダを作成したりする必要があって…
今回のように事前にフォルダが作成されてる…なんてことは少ないかもしれませんね(笑)
在宅事務の自動化経験をもとに、
「応用編」も今後書いていきますね!
まだまだRPA初心者なので、こういうやり方もあるよ~ってことあれば
ぜひ教えてください!
今の仕事(在宅事務)を自動化して
“スキルアップで自分の市場価値アップ・単価アップ”
“自動化で家事育児も両立できる”
主婦を目指して頑張ります!
今回の記事はここまで!
★まずは無料の参考書で学ぶのもおすすめ★
実はKindle Unlimitedで無料で読める
PADの本もあるんです…!!
書籍代って地味に💰かかるから、
いきなりたくさんの書籍を買うのはハードル高い…って人は
私みたいに無料でいくつか読んで学ぶのも全っ然アリだと思います!
Power Automate Desktop完全版 基本から実用まで Kindle版
著者:7割程青 | 2021/10/27
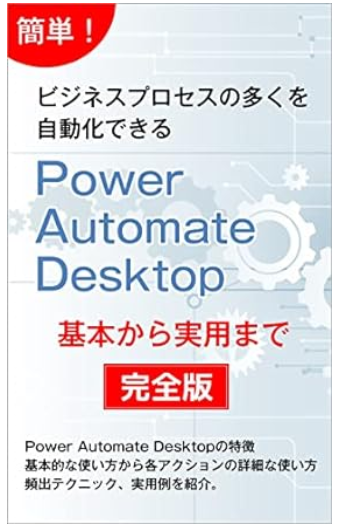
Power Automate & Desktop 基礎マスター講座 – 自動化で加速する魔法の極意 – 仕事で使える全フローを無料プレゼント
著者:よこやま良平 | 2024/03/28
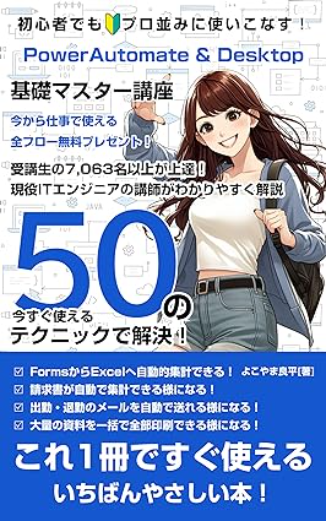
最後まで読んでくれてありがとうございました♪
他にもこんな記事書いてます