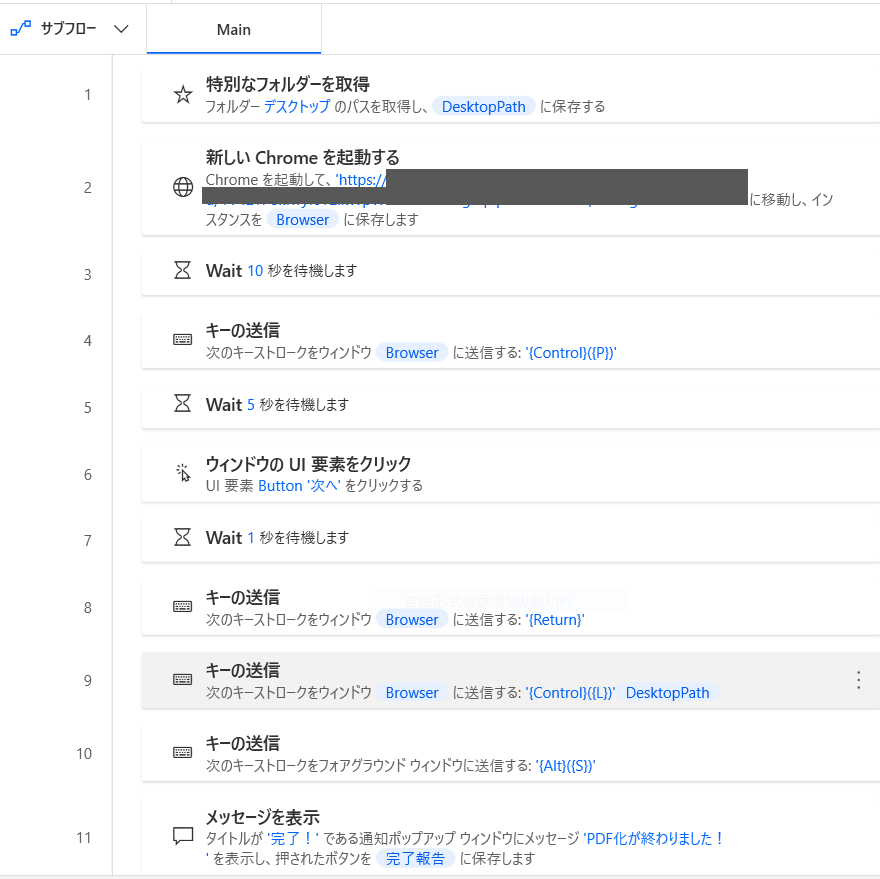こんにちは、みいまま(@mi_mama.works)です。
※当サイトは、アフィリエイト広告を利用しています。

スプレッドシートをPDF保存する作業を
自動化したいけど、どうしたらいい?
リモートで仕事をしていると、スプレッドシートを使う機会も多いかもしれません。
この記事では、
について書いていきます。
フロー作成の参考になれば嬉しいです♪
みいまま|RPAで在宅ワークを自動化するママ
在宅事務、ブログ運営、Instagram発信をやっています
🌼30代、1児のママ
🌼「時給制」に時間と収入の限界を感じ、
少ない時間で働いて稼ぐ主婦になるため「RPA」で自動化スキルの習得を決意。
🌼RPAで在宅事務の手作業を自動化
目次で見たいところをクリックすれば飛べますよ~
はじめに
以下を前提条件とします。
・開くスプレッドシートは特定のもの(URLが分かっている)
・PDF化するシートは先頭のシートのみ
・保存先は「デフォルト」もしくは「デスクトップ」
・スプレッドシート
(今回使うスプシはこちら。タイトル「RPA練習用」)
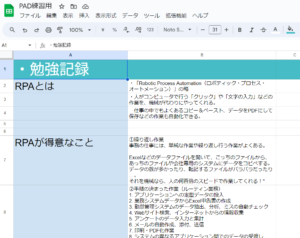
「作業フロー」と「使うアクション(部品)一覧」

今回使うアクションはこちら👇
ダウンロードの方法が
①「Ctrl+P」(印刷設定)からするパターン
②メニューバー→ファイル→ダウンロード→PDFを選ぶパターン
どちらで進めるかで、フローが少し異なります。

どっちも分かるように書いておくね
【パターン① Ctrl+P】
スプレッドシートを開く
↓
Ctrl+Pを押す
↓
「次へ」をクリック
↓
Enterで「保存」
↓
「フォルダパス」欄に保存先「デスクトップ」フォルダのパスを入力
↓
Alt+Sで「保存」
↓
メッセージ「PDFが完了しました!」の表示
【パターン② メニューバー】
スプレッドシートを開く
↓
Alt+F、D、Pで「ファイル→ダウンロード→PDF」
↓
「エクスポート」をクリック
↓
デフォルト(ダウンロードなど)に保存される
↓
メッセージ「PDFが完了しました!」の表示
スプレッドシートを開く
「新しいChromeを起動する」
まずは以下の手順で、スプレッドシート「RPA練習用」を開きます。
- アクションの検索窓🔎で「起動」と入力。
- 「新しいChromeを起動する」アクションを
メインフローにドラッグ(もしくはダブルクリック)。 - ・起動モード:新しいインスタンスを起動する
・初期URL:スプレッドシートのURLを入力
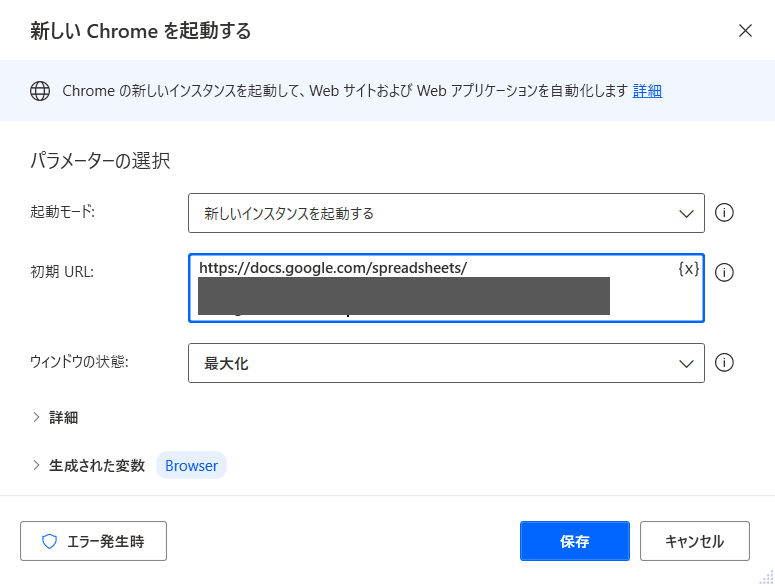
「Wait」
「Wait」は、指定した秒数の間、次の動作へ進むのを待ってくれるアクション。
特にスプレッドシートは読み込みに時間がかかり、
「次の動作で指定した画面が見つからない」などエラーになりがちです。

そんな時に便利なのが、「wait」アクション!
スプレッドシートの起動と次の動作の間に「Wait」を入れ、
「5秒」「10秒」など適度な秒数を設定してみましょう。
- アクションの検索窓🔎で「wait」と入力。
- 「Wait」アクションを
メインフローにドラッグ(もしくはダブルクリック)。 - 期間:「5」など適度な秒数を入力
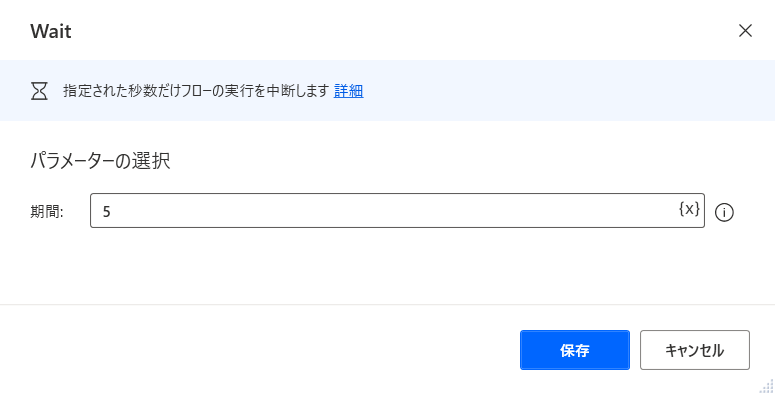
ダウンロード画面を開く
PDFでダウンロードするには、
①「印刷設定」→「pdfを選択」
②「ファイル」→「ダウンロード」→「pdfを選択」
この2パターンで操作できます。
コピー機で印刷する機会が多い場合は、
①だと都度「送信先」を変えないといけないので、②がおすすめ。
私もそうですが、家に印刷機がないなど、
PDF保存しか使ってない人はどちらでもやりやすい方でOKです^^
「キーの送信」
スプレッドシートの場合、「ファイル」などのボタンを
直接クリックさせようとするとうまくいかないので、
①②どちらもショートカットキーを使った方が早くて確実。
以下の手順で、ショートカットキーの入力を指示します。
- アクションの検索窓🔎で「キー」と入力
- 「キーの送信」アクションを
メインフローにドラッグ(もしくはダブルクリック)。 - キーの送信先:ウィンドウのインスタンス/ハンドル
ウィンドウインスタンス:スプレッドシート起動のときに設定した変数
送信するテキストは、以下参照

送信するキーは
①と②で変わるよ
①「印刷設定」→「pdfを選択」の場合
送信するテキスト(①の場合)
{Control}({P})
②「ファイル」→「ダウンロード」→「pdfを選択」の場合
送信するテキスト(②の場合)
{Alt}({F}) ({D}) ({P})
({F})、({D})、({P})の間には
それぞれスペース(全角・半角どちらでもOK)を入れましょう。
Alt+【F】:ファイルを開く→【D】:ダウンロード選択→【P】:PDFを選択 という手順なので、
「D,Pは同時に押す動作ではない」というのが分かるように、スペースを入れるとうまくいきます。
注意点
※({P})の書き方に注意しましょう。( )の中に、{ }を入れて書きます。
※ControlやAltは、「装飾キーの挿入」から選択できます。
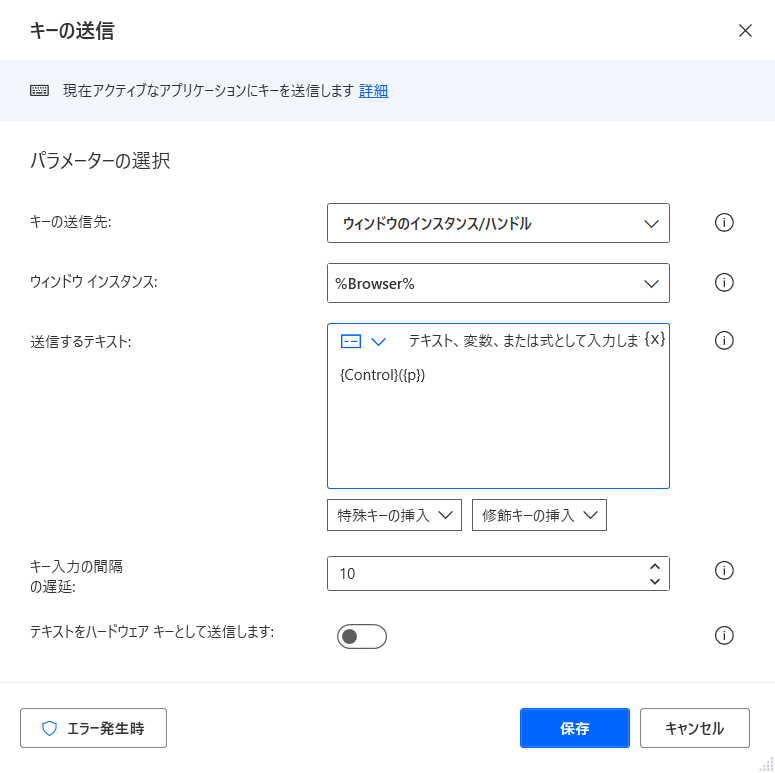
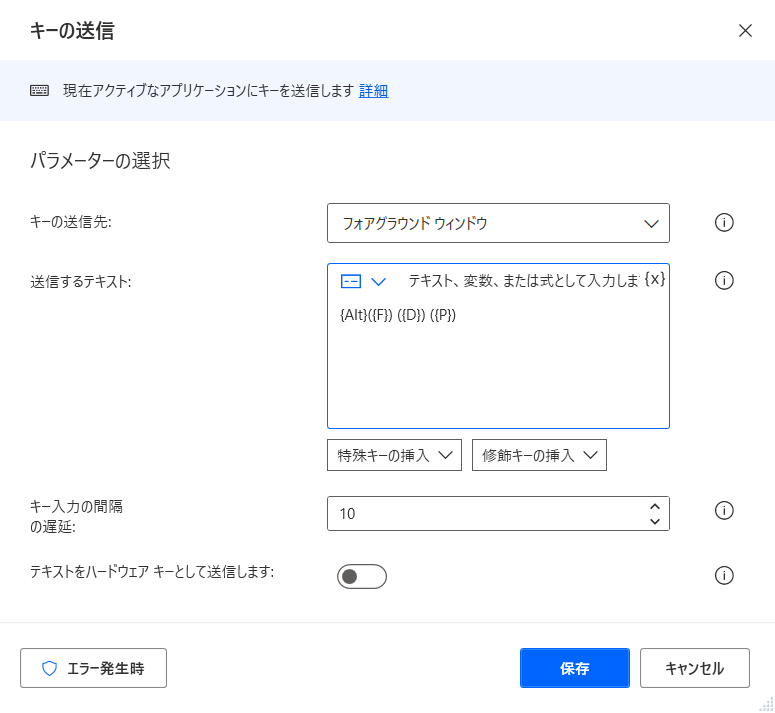
「ウィンドウのUI要素をクリック」
①「印刷設定」→「pdfを選択」の場合
印刷設定が開いたら、「次へ」→「保存」の順にクリックしていきます。
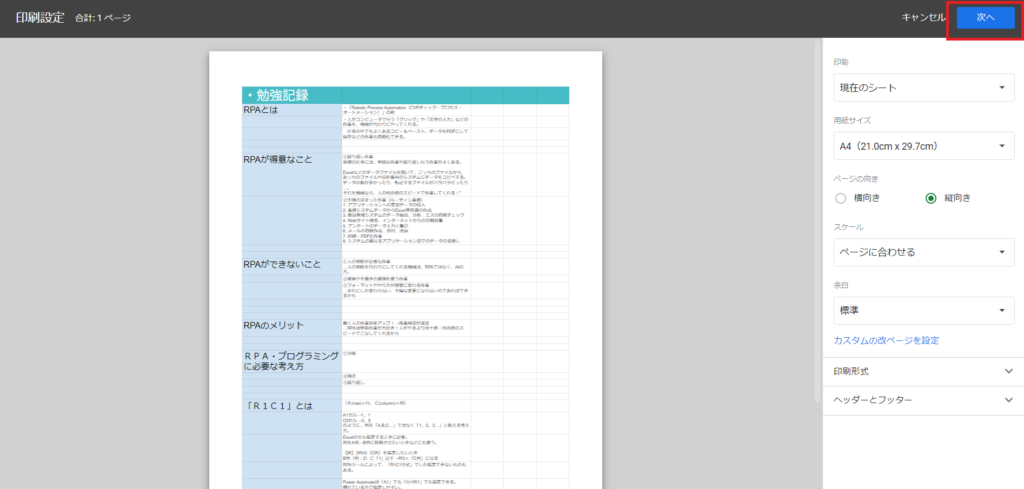
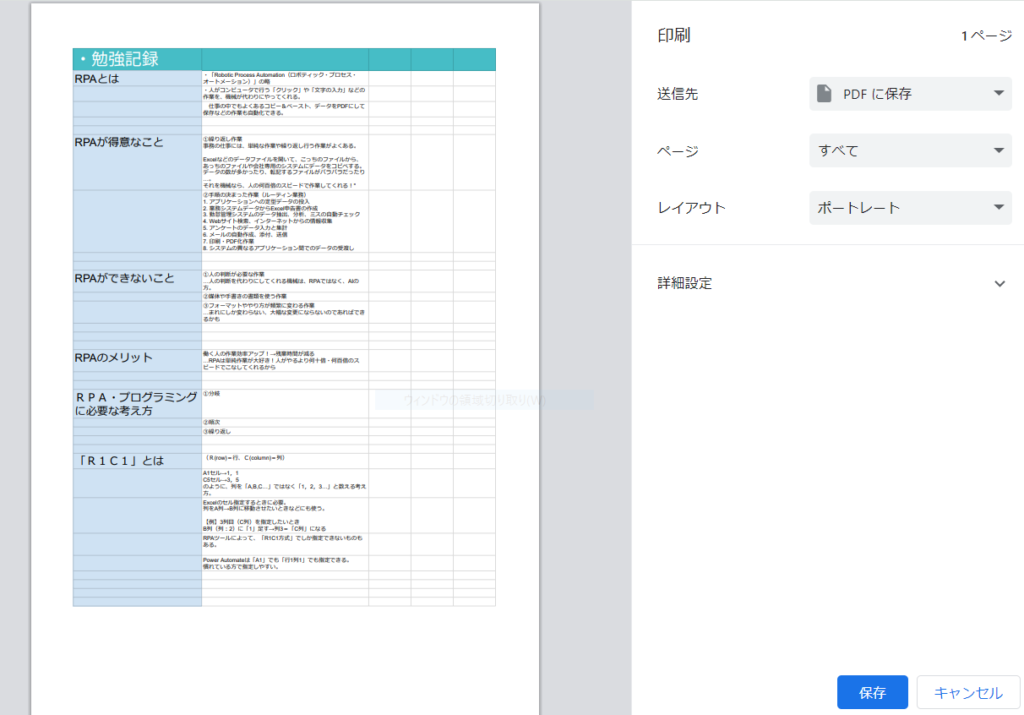
コピー機で印刷する機会が多い人は、都度「送信先」を変えないといけないので、
あとで紹介する②の手順がおすすめです。

私は普段コピー機を使わないから、
「送信先:PDF保存」から変わらない。
そういう人は①②どちらのやり方でもOK!
以下の手順で指示を出します。
- アクションの検索窓🔎で「UI」と入力。
- 「ウィンドウのUI要素をクリック」アクションを
メインフローにドラッグ(もしくはダブルクリック)。 - 「UI要素」→「UI要素の追加」をクリック。
- 「UI要素ピッカー」が開いたら
「次へ」のボタンをCtrl+左クリック - クリックの種類は「左クリック」を選択
- 2~5と同様のやり方で、「保存」のボタンもUI要素として追加する
「保存」をクリックした後は、ファイル名や保存先の指定画面が出てきます。
⇒次のステップ「ダウンロードの保存先を指定する」へ
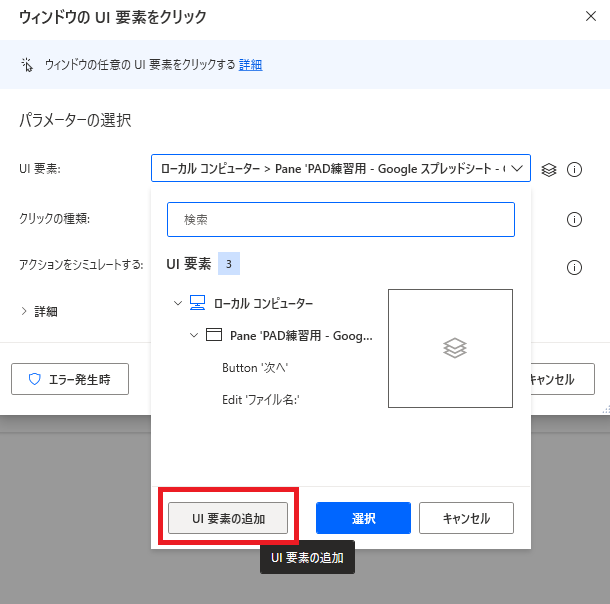
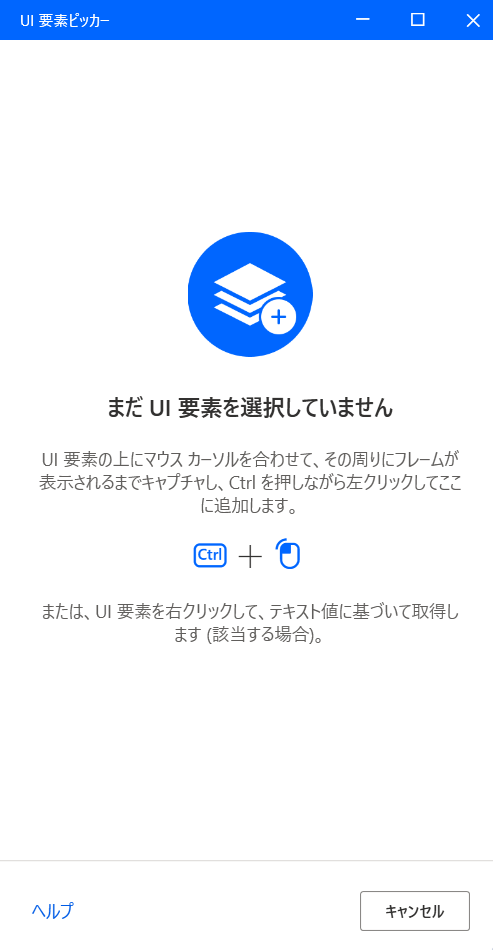
UI要素追加の手順動画です👇
追加方法が分からない人はご参考にどうぞ。
②「ファイル」→「ダウンロード」→「pdfを選択」の場合
「ファイル」→「ダウンロード」→「pdfを選択」を開くと、以下の印刷設定画面が出てくるので、
「エクスポート」をクリックします。
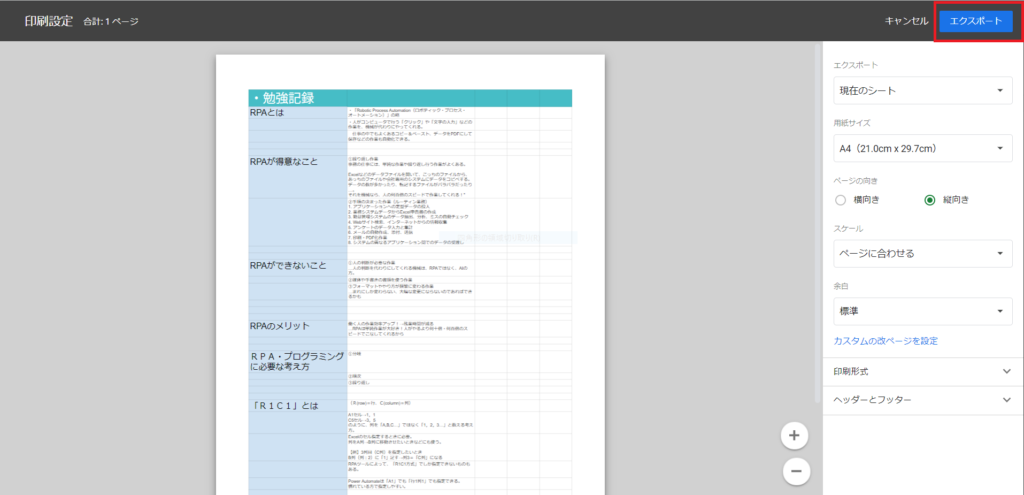
①と同様のやり方で、以下の手順で指示を出します。
- アクションの検索窓🔎で「UI」と入力。
- 「ウィンドウのUI要素をクリック」アクションを
メインフローにドラッグ(もしくはダブルクリック)。 - 「UI要素」→「UI要素の追加」をクリック。
- 「UI要素ピッカー」が開いたら
「エクスポート」のボタンをCtrl+左クリック - クリックの種類は「左クリック」を選択
UI要素追加の画面は、ひとつ前の【①「印刷設定」→「pdfを選択」の場合】を参照。
②の場合は、「エクスポート」をクリックすると
すぐにダウンロードされます。
ダウンロードの保存先を指定・確認する
①「印刷設定」→「pdfを選択」の場合
前項の印刷画面で「保存」をクリックしたあと、
ダウンロードファイルの保存先を指定していきます。(ファイル名はそのまま)
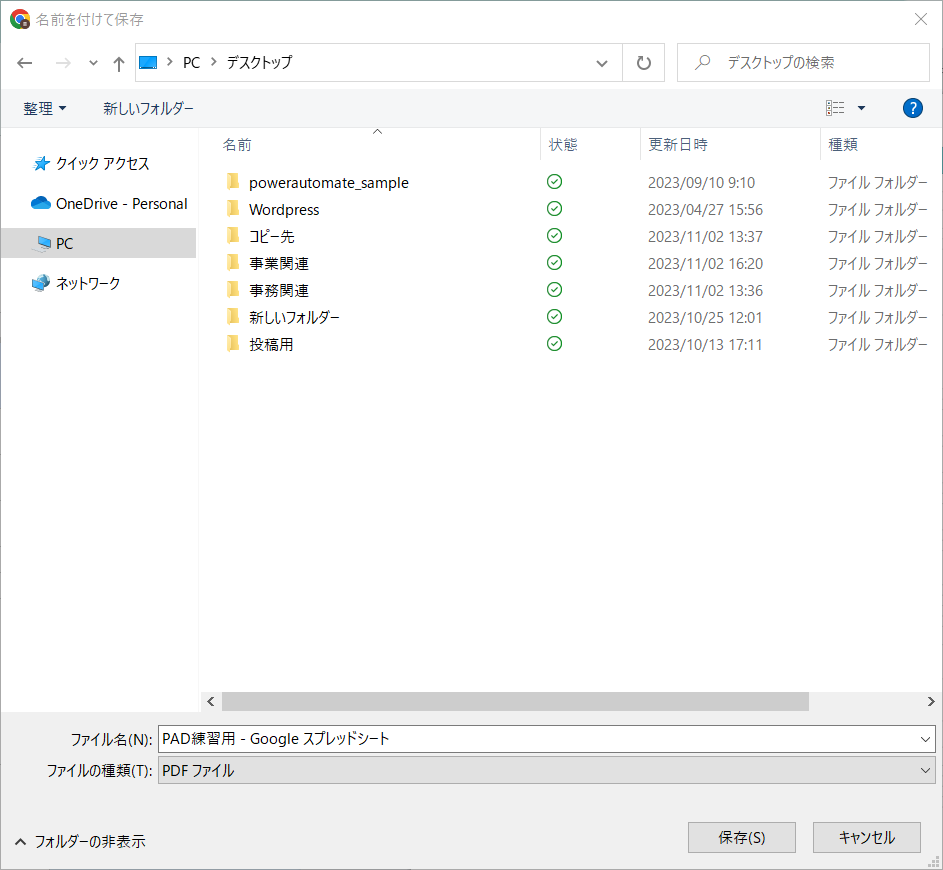

指示手順を考える前に、ポイントが2つあるよ!
- 保存先「デスクトップ」のフォルダパスを取得する
→「特別なフォルダを取得する」アクションを使用 - フォルダ指定・保存は「ショートカットキー」を使う
→フォルダ指定:Ctrl+L、保存:Alt+S
このポイントに沿って、以下の手順で指示を出します。
- アクションの検索窓🔎で「フォルダ」と入力。
- 「特別なフォルダーを取得」アクションを
メインフローにドラッグ(もしくはダブルクリック)。 - 「特別なフォルダーの名称:デスクトップ」を選択
- 必要であれば「変数」を設定(例:DesktopPath)
- アクションの検索窓🔎で「キー」と入力。
- 「キーの送信」アクションを
メインフローにドラッグ(もしくはダブルクリック)。 - キーの送信先:ウィンドウのインスタンス/ハンドル
ウィンドウインスタンス:スプレッドシート起動のときに設定した変数
送信するテキスト:{Control}({L})%DesktopPath%(←手順4で設定した変数) - 手順5~6と同様に、「キーの送信」アクションを追加
- キーの送信先:ウィンドウのインスタンス/ハンドル
ウィンドウインスタンス:スプレッドシート起動のときに設定した変数
送信するテキスト:{Alt}({S})
※ControlやAltは、「装飾キーの挿入」から選択できます。
※変数は、送信するテキスト欄の右上にある「{x}」から選択できます。
※「保存」ボタンのクリックは、前項で使った「ウィンドウのUI要素をクリック」でも指示できますが、要素が見つからないエラーが防げるため、ショートカットキーがおすすめです。
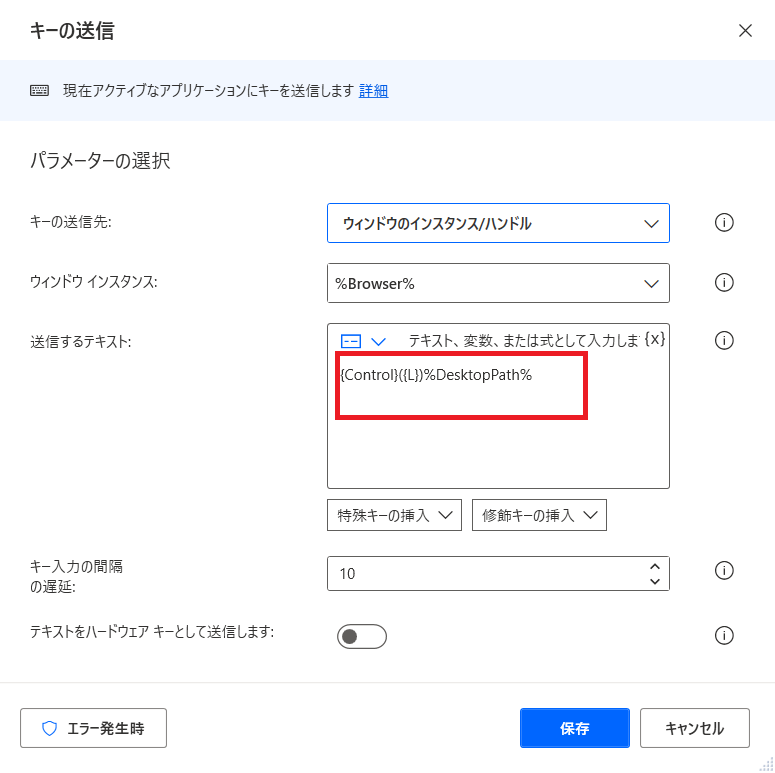
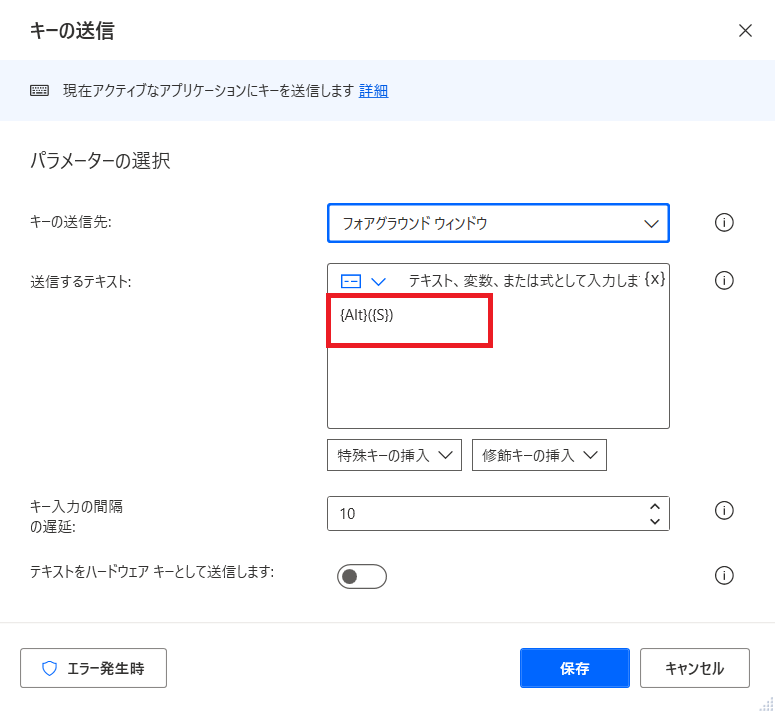

PDFがデスクトップに
きちんと保存されているか確認してみよう!
②「ファイル」→「ダウンロード」→「pdfを選択」の場合
②の場合は、前項で「エクスポート」をクリックした時点で
ダウンロードは完了しています。

デフォルトで設定されているフォルダ
(例:ダウンロードフォルダ)を確認してみよう!
PDFが入っていれば特にフローの作成はありません。
メッセージ「PDFが完了しました!」を表示する
最後に、ダウンロードが完了したことが分かるように、
メッセージボックスを表示させてみます。

メッセージボックスは、
作業完了の報告や作業途中の確認など
色々な場面で使えるので、覚えておくと便利!
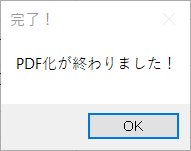
以下の手順で指示を出します。
- アクションの検索窓🔎で「メッセージ」と入力。
- 「メッセージを表示」アクションを
メインフローにドラッグ(もしくはダブルクリック)。 - メッセージボックスのタイトル:「完了!」
表示するメッセージ:「PDF化が終わりました!」
メッセージアイコン:「いいえ」(=何もなし)
必要であれば「変数」を分かりやすく設定(「完了報告」など)
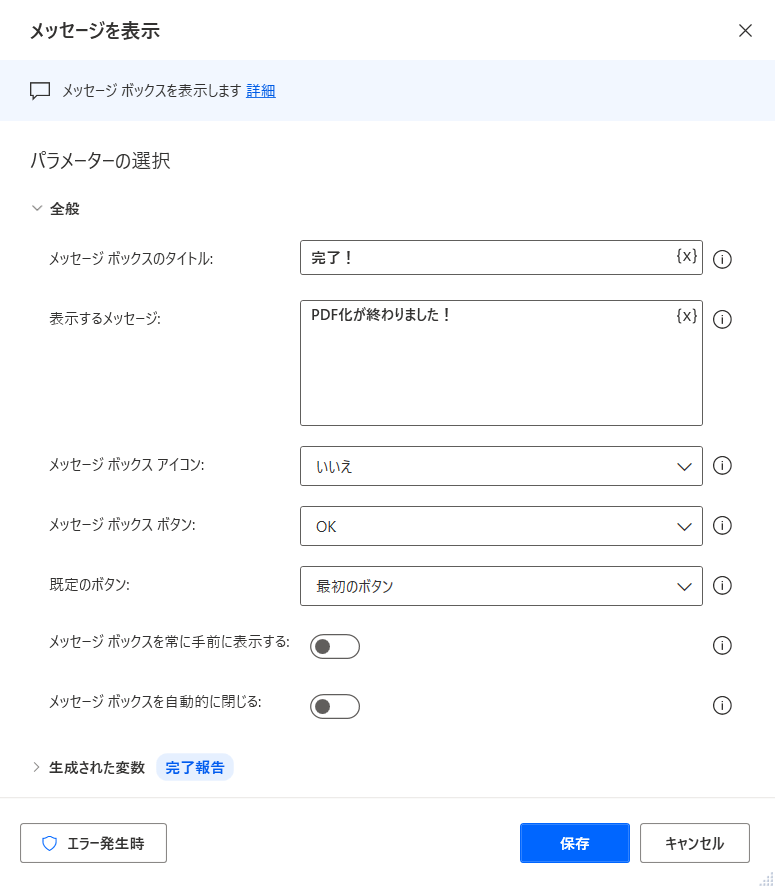
まとめ
これでスプレッドシートのPDF化を自動化できました!

お疲れさまでした!