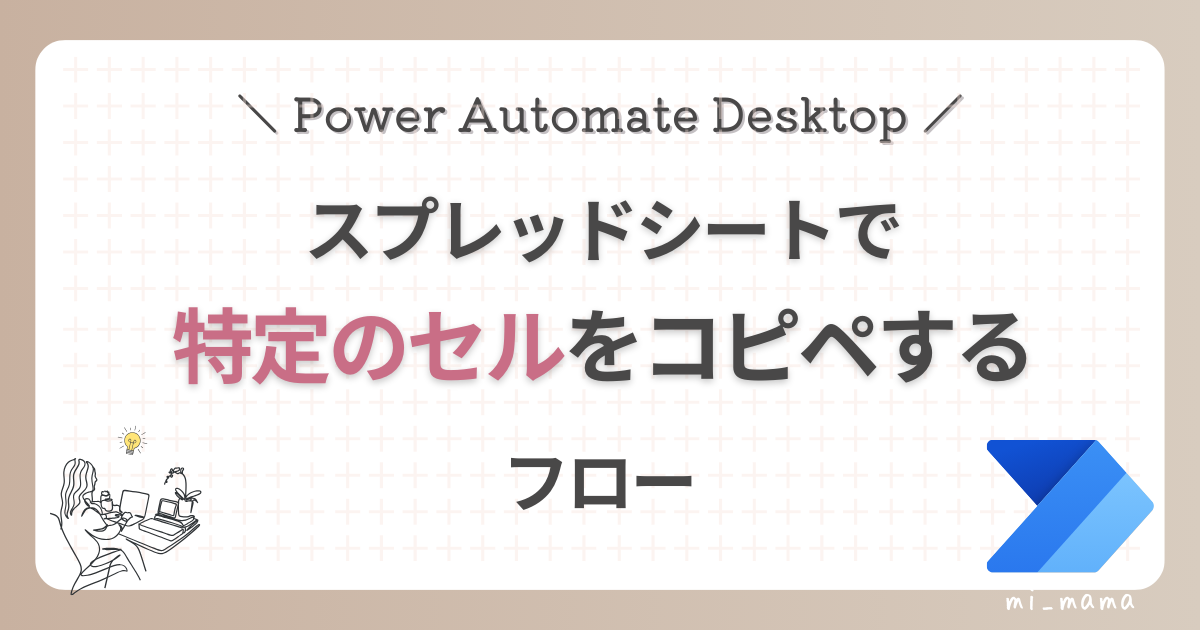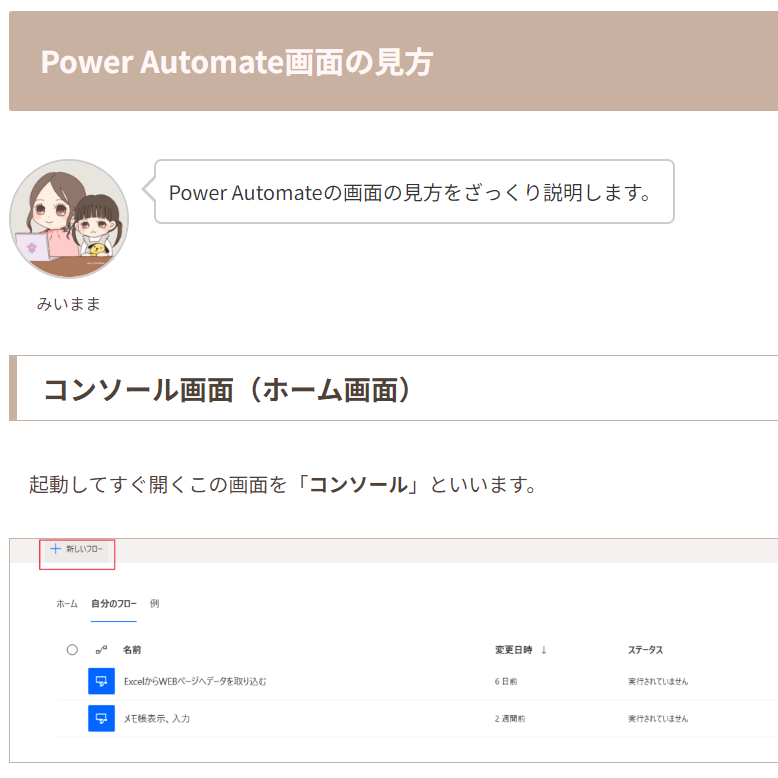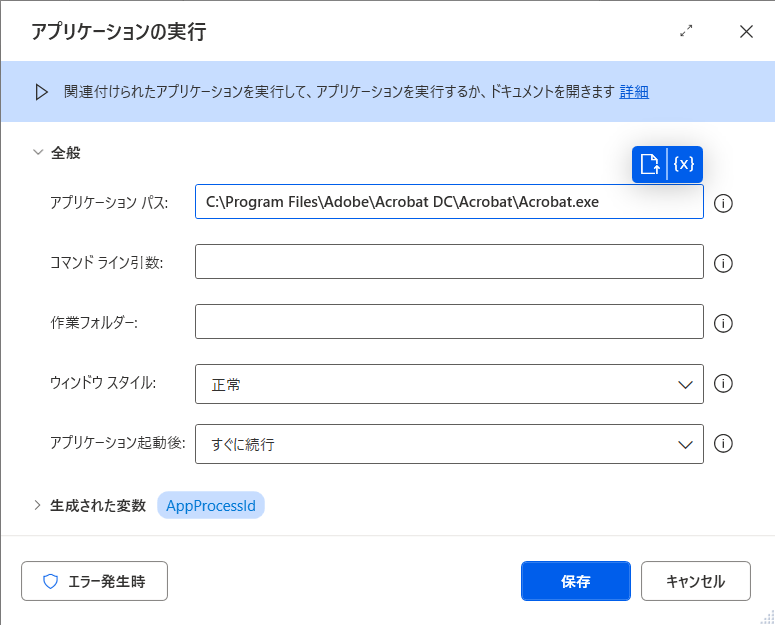※記事内にPRを含む場合があります
こんにちは、みいまま(@mi_mama.works)です。

Excelで特定のセルをコピーするアクションはあるけど、
スプレッドシートでセル指定したい場合はどうすればいいの…?
そこでこの記事では、
について書いていきます。(Power Automate for Desktopを使用)
Power Automateを見てみると、
下図のようにExcelでセル指定するアクションは存在しますが、
当然スプレッドシートでのセル指定のアクションはありません。
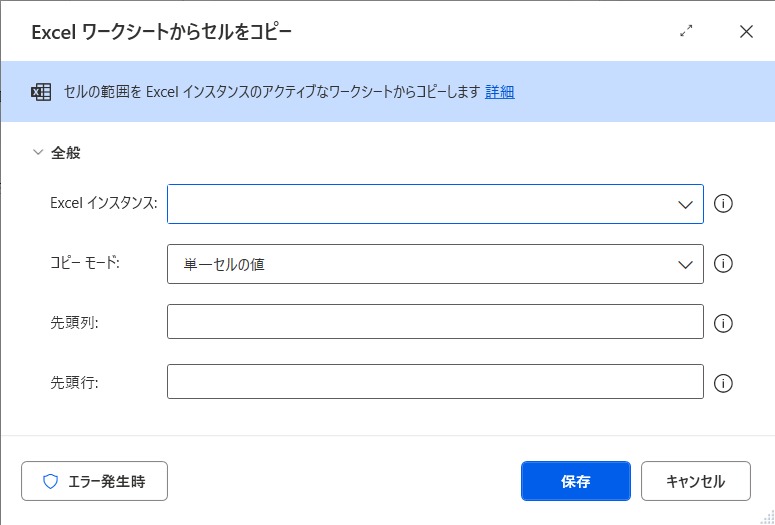
なので、今回は「セルのジャンプ」のショートカットキーを使って、特定セルの指定をしていきたいと思います。
この記事がフロー作成の参考になれば嬉しいです♪
みいまま|RPAで在宅ワークを自動化するママ
在宅事務、ブログ運営、Instagram発信をやっています
🌼30代、1児のママ
🌼スキルゼロから在宅事務を始めたものの、
低スキルへの不安、時給制への限界を感じて
「RPA」を使った自動化スキルの習得を決意。
🌼エンジニア未経験 ⇒ RPAで在宅事務の手作業を自動化
🌼効率化、自動化スキルの勉強記録、在宅での働き方について発信しています
目次で見たいところをクリックすれば飛べますよ~
作業の流れ/フロー図
作業の流れ
今回は、スプレッドシートにある表から
特定のセルをコピー⇒メモに貼り付ける
フローをつくっていきます。
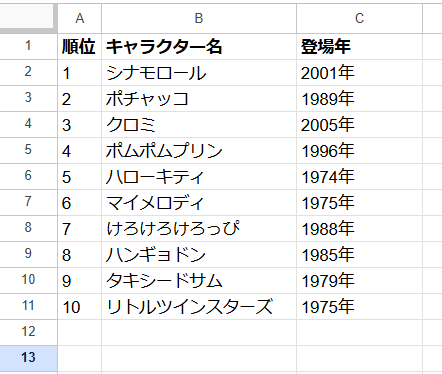
この表から、4位の「ポムポムプリン」(B5)をコピペしようと思います。
- STEP.1 新しいフローを作成する
- STEP.2 新しいChromeを起動する
…スプレッドシートのURLを開く
- STEP.3 キーの送信
…ジャンプ機能「Ctrl+J」で特定のセル(B5)に移動
- STEP.4 キーの送信
…「Ctrl+C」で「ポムポムプリン」をコピー
- STEP.5 クリップボードテキストを取得
…コピーした「ポムポムプリン」を変数として設定
- STEP.6 アプリケーションの実行
…「notepad」(メモ帳)を開く
- STEP.7 ウィンドウ内のテキストフィールドに入力する
…変数(「ポムポムプリン」)を入力
- STEP.8 実行
スプレッドシートで特定のセルをコピーしてみよう
STEP.1 新しいフローを作成
まずは新しいフローを作成します。
ファイル名は
【練習3(スプシ・セル指定)】
としてみました。
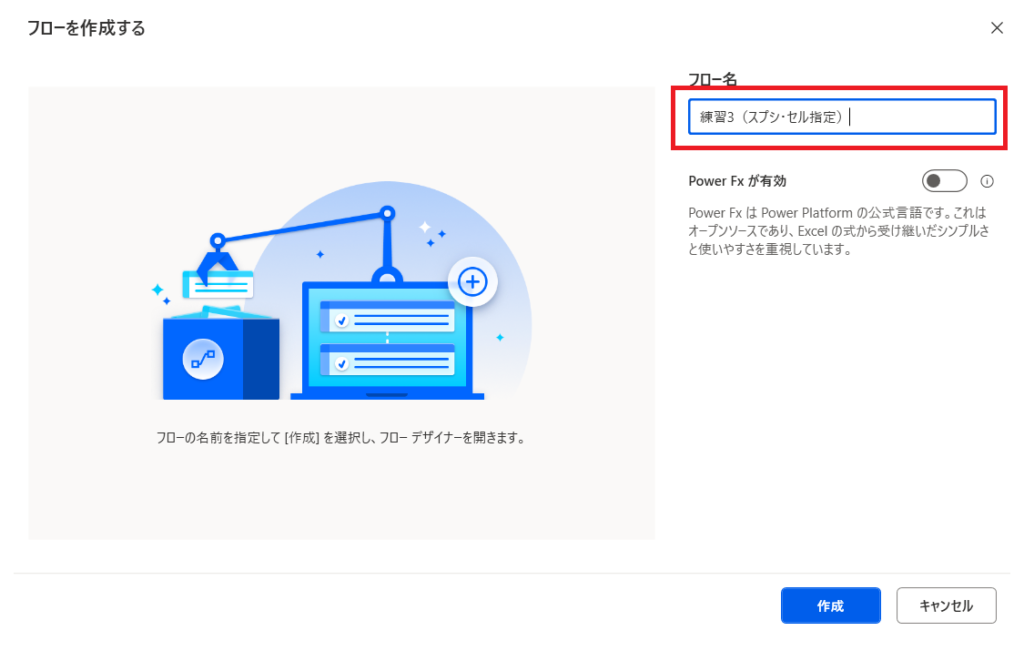
STEP.2 新しいChromeを起動する
フローデザイナーが開いたら、
Chromeを起動して、表が書かれたスプレッドシートを開きます。
左列から「新しいChromeを起動する」アクションを探します。
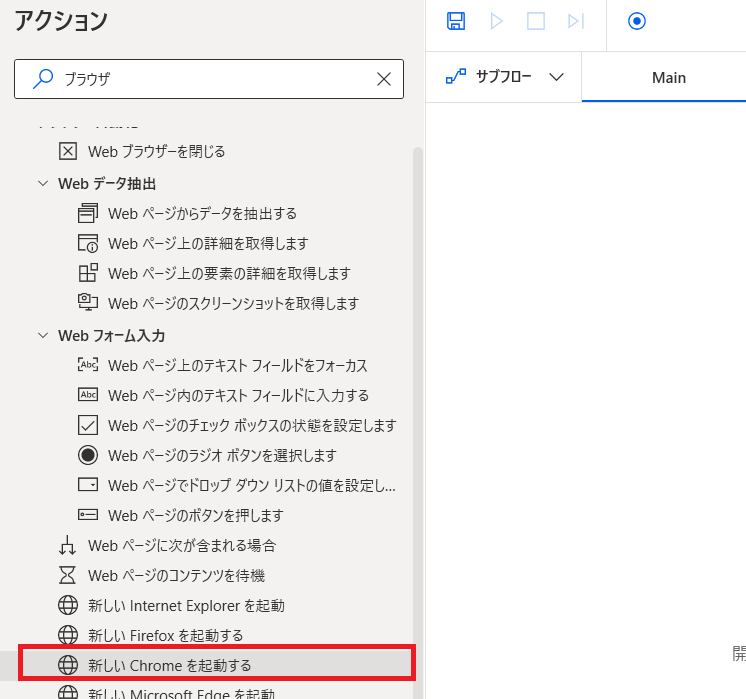
「新しいChromeを起動する」をダブルクリック(or真ん中の「Main」へドラッグ)。
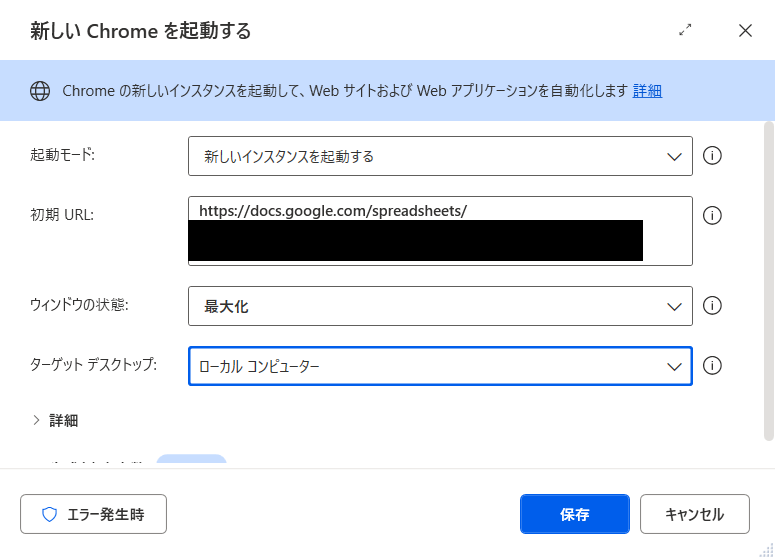
保存したら、スプレッドシートがきちんと起動するか確認してみます。
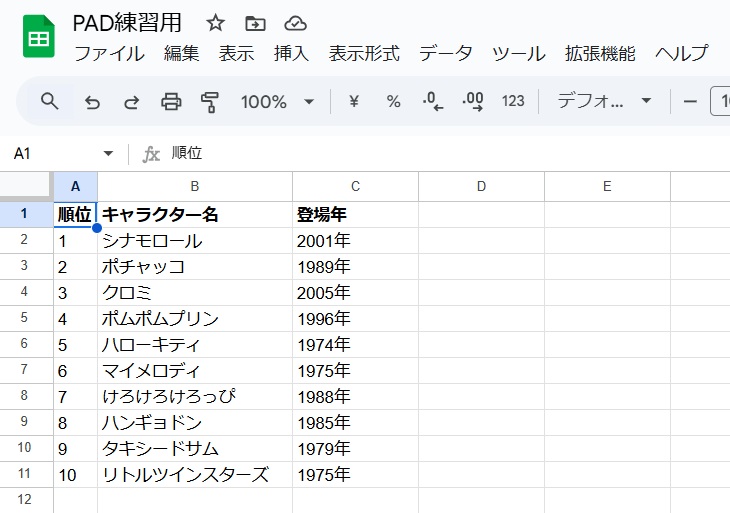
ちゃんと起動しました!
スプレッドシートは開くのに少し時間がかかるので、
開き終わるまでの時間を考慮して「フローの待機」アクションを数秒置くといいかもしれません。
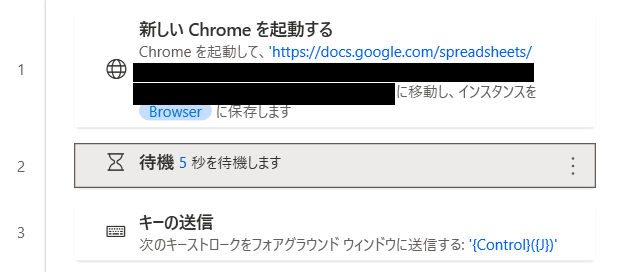
STEP.3 キーの送信(Ctrl+J)
次に、B5セルにある「ポムポムプリン」にカーソルを当てていきます。
冒頭に書いたように、Excelでのセル指定アクションは用意されていますが、
スプレッドシートでセル指定をするアクションはありません。
そこで今回使うのが、
「Ctrl+J」(セルのジャンプ)です。
まずは、左列から「キーの送信」アクションを探します。
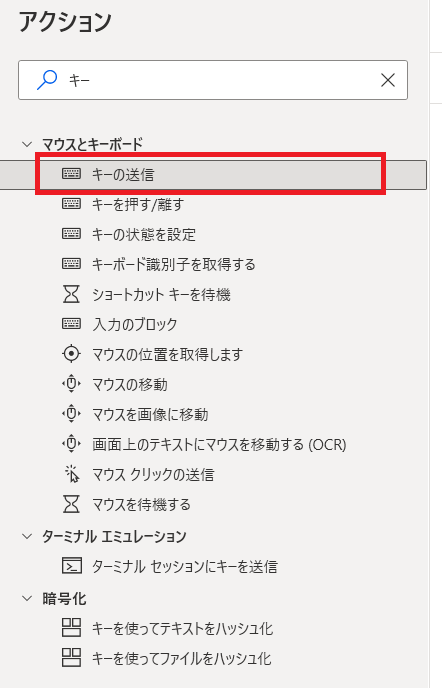
「キーの送信」をダブルクリック(or真ん中の「Main」へドラッグ)。
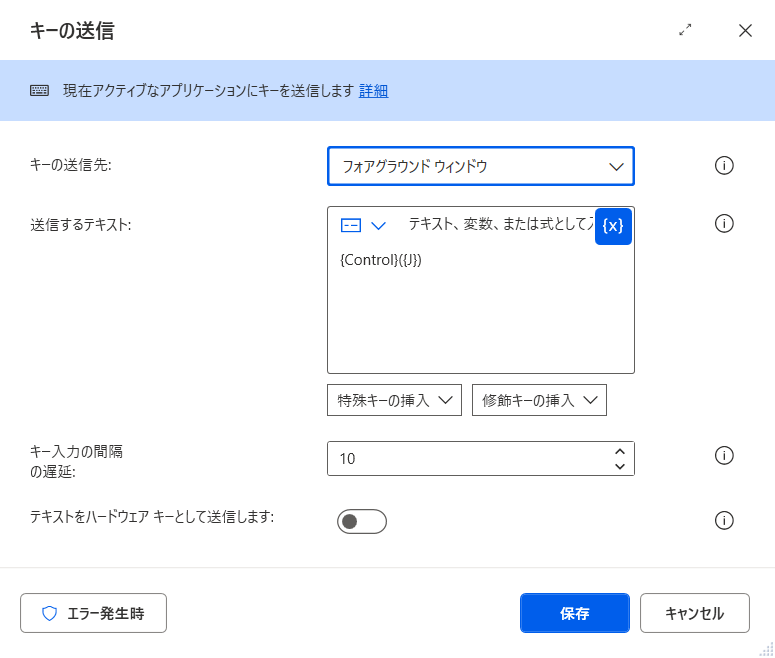
Jは、()の中に{J}と入力するのでお間違いなく!
実行すると、左上のA1と入っている「名前ボックス」にカーソルが当たります。
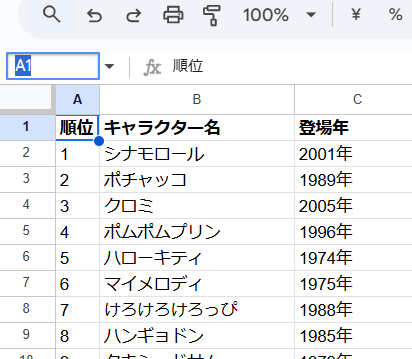
次に、この名前ボックスに「B5」と入力したいので、
もう一度「キーの送信」アクションを選び、
「B5{Return}」と入力します。
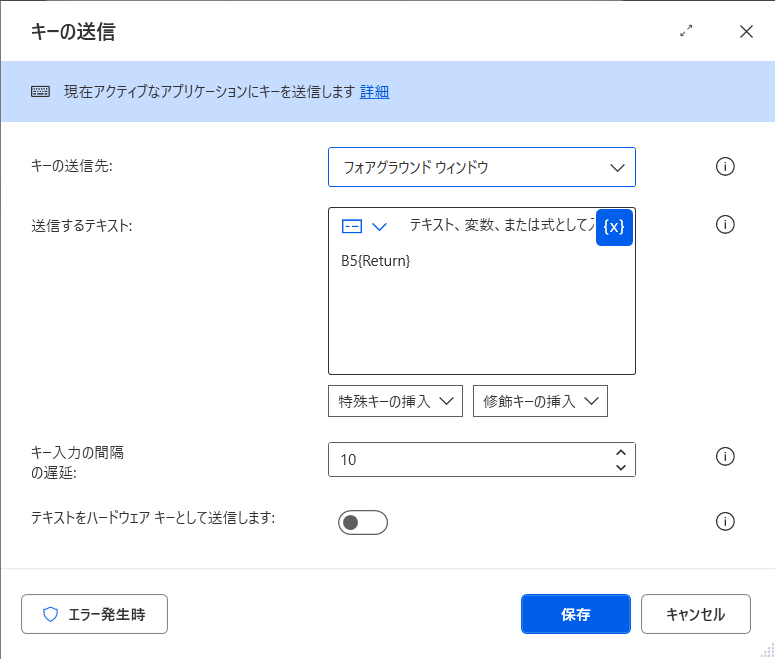
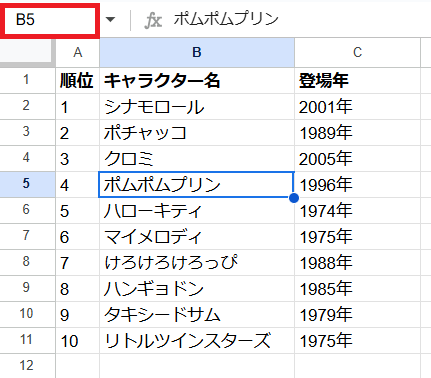
すると、B5セルにある「ポムポムプリン」にカーソルを当てることができました!
ここまでのフローはこうなっています👇
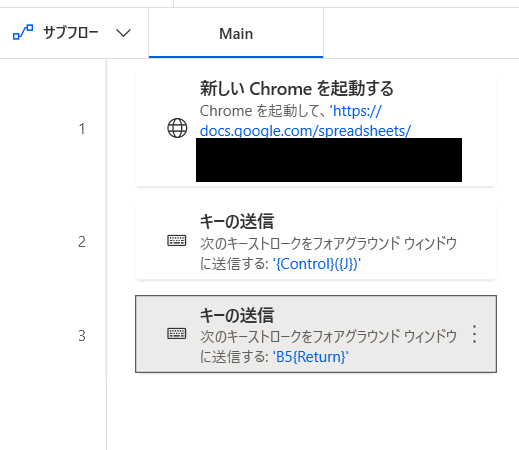
STEP.4 キーの送信(Ctrl+C)
B5セルの「ポムポムプリン」にカーソルを当てることができたら、
次はコピーしていきます。
STEP.3と同様に「キーの送信」アクションを選択し、
「{Control}({C})」と入力します。
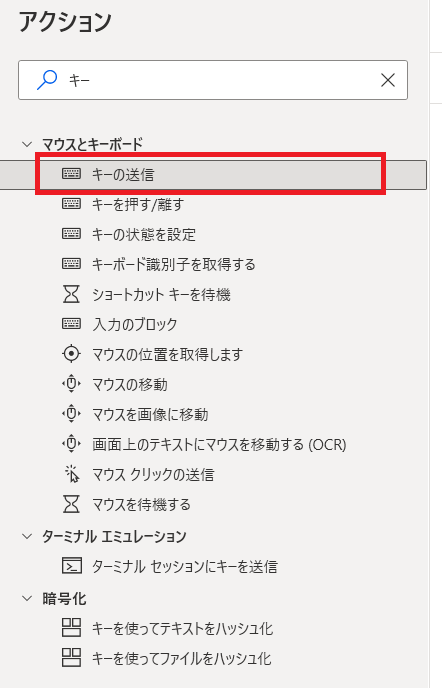
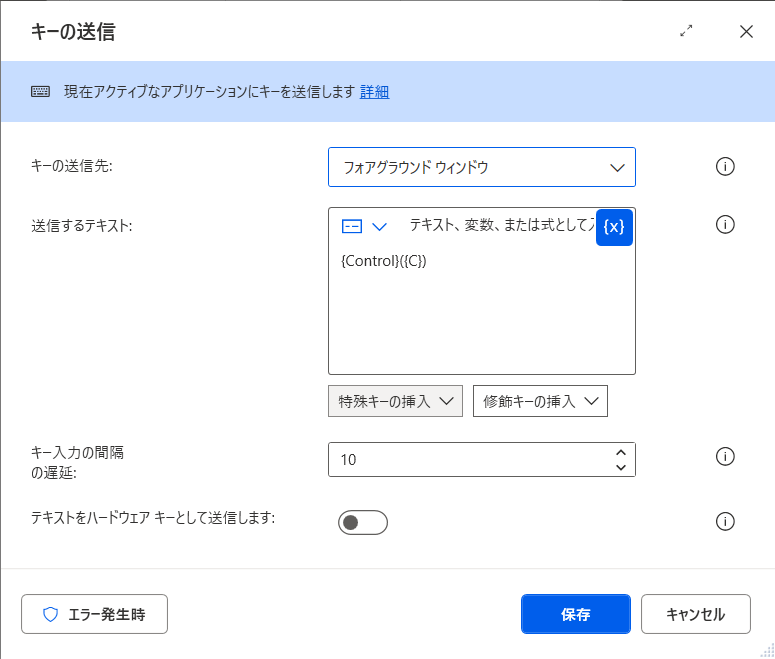
Cは、()の中に{C}と入力するのでお間違いなく!
STEP.5 クリップボードテキストを取得
次に、コピーした「ポムポムプリン」を変数として設定します。
左列から「クリップボードテキストを取得」アクションを探します。
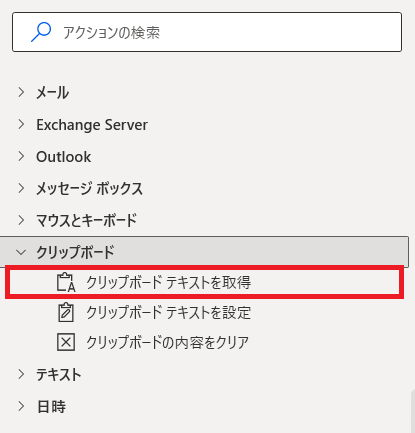
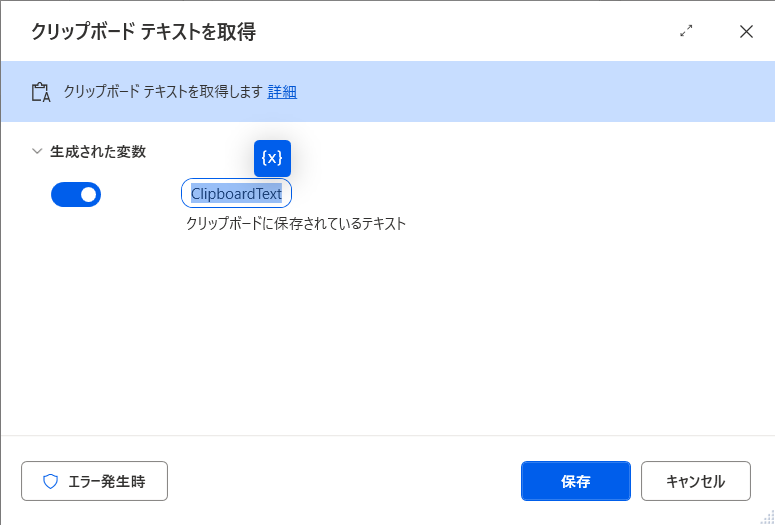
変数を設定することで、あとでメモ帳にペーストする際にラクになるし、
コピーする内容が変わってもこの部分は変えなくて済むよ!
実行してみると、ちゃんと変数に「ポムポムプリン」が入りました👇

STEP.6 アプリケーションの実行
次に、メモ帳を起動していきます。
左列から「アプリケーションの実行」アクションを探します。
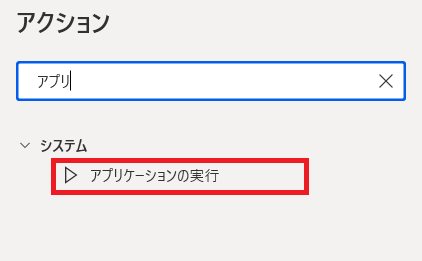
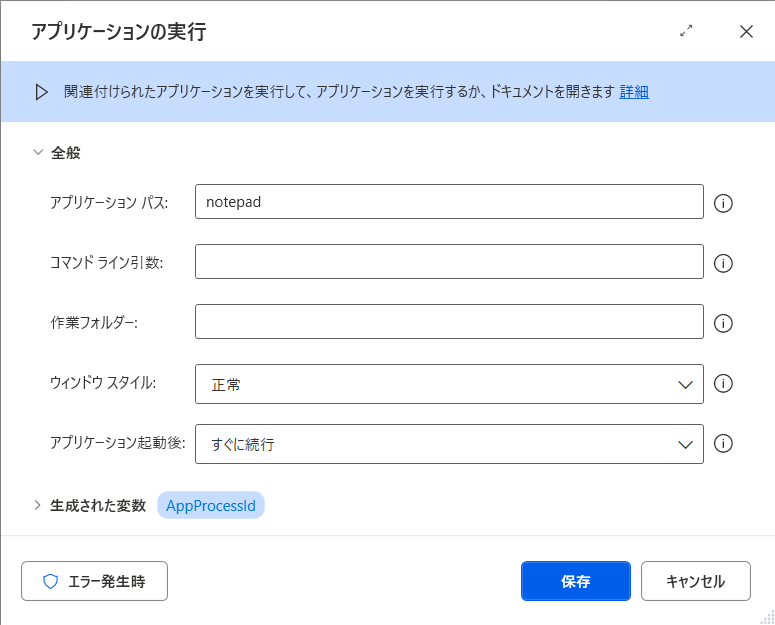
それ以外は既定のままにして保存します。
ではメモ帳が起動するか、実行してみましょう。
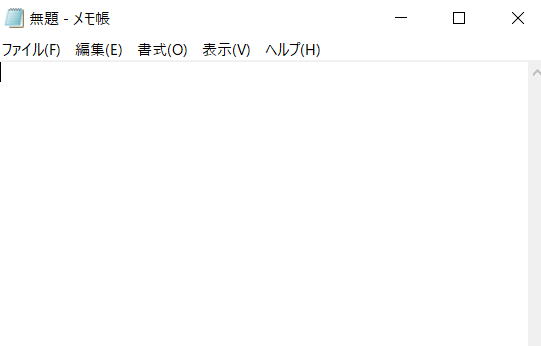
メモ帳が起動できればOK!
STEP.7 ウィンドウ内のテキストフィールドに入力する
次に、STEP.4でコピーした「ポムポムプリン」を入力していきます。
左列から「ウィンドウ内のテキストフィールドに入力する」アクションを探します。
メモ帳を起動しておいてね!
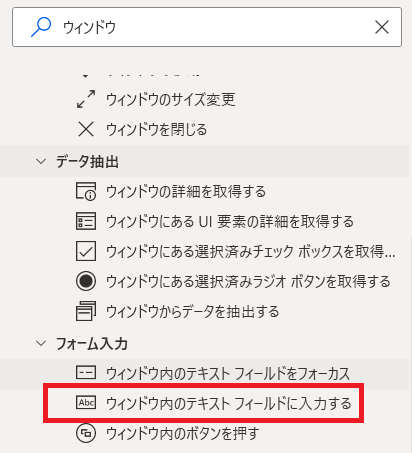
次に、「UI要素の追加」をクリック。
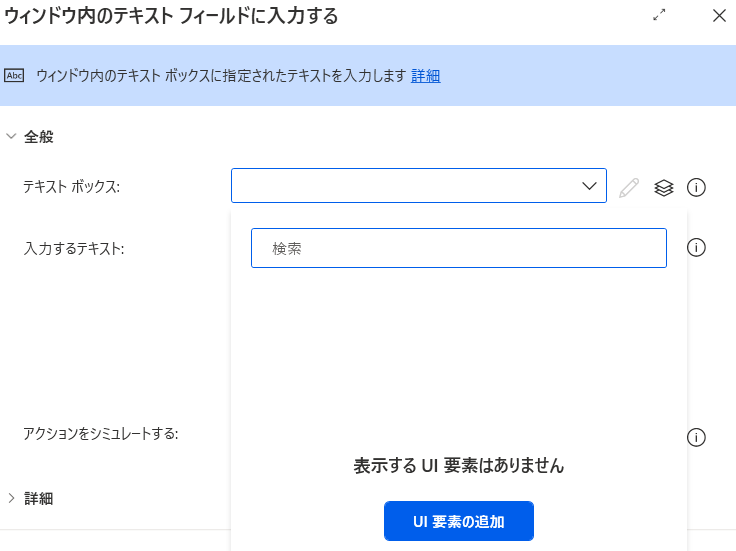
メモ帳のテキスト欄(Document)にカーソルをあて、
Ctrlを押しながら左クリック。
メモ帳のテキスト欄をUI要素に設定します。
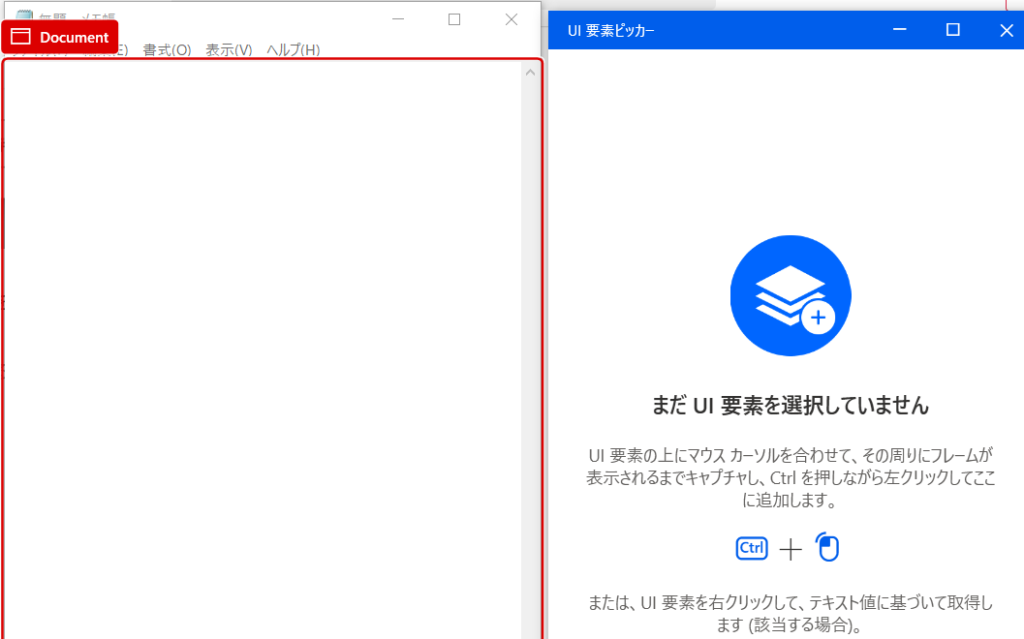
「入力するテキスト」欄は、
右端の{X}をクリックし、STEP.5で設定した変数「ClipboardText」を選択します。
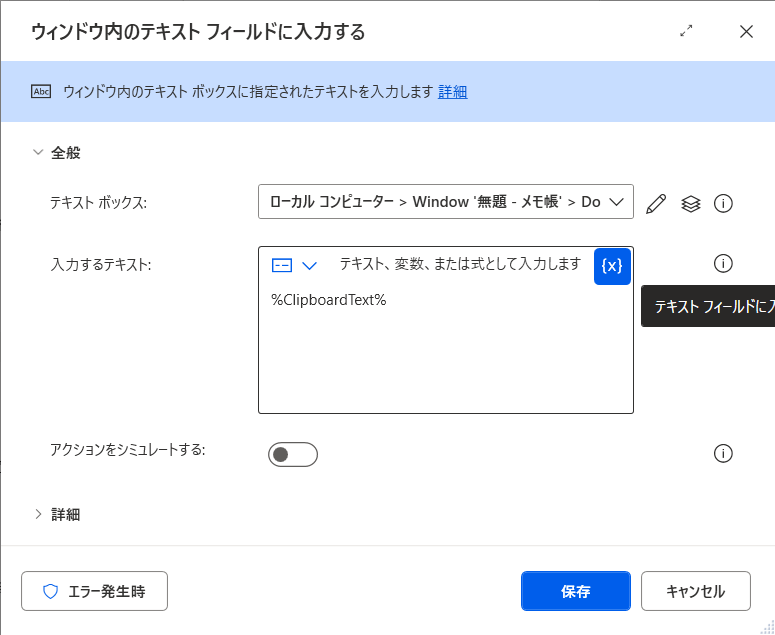
これでフローは完成です!
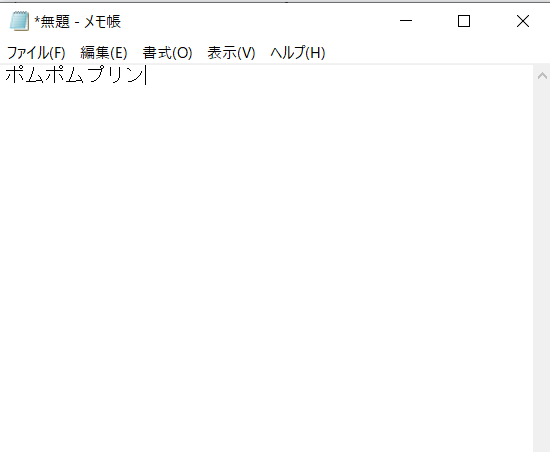
まとめ
今回は、スプレッドシート上でセル指定するフローを作りました。
在宅事務の仕事の中で、スプレッドシートに書かれたリスト(物件情報)から
いくつかの項目をWEBサイト入力項目に転記する作業があります。
例えば、
リストの「都道府県」「住所」「設備のメーカー」などを、サイトの「都道府県」などの欄に入力して物件詳細ページを作っていく…みたいな作業です。
スプシのデータは物件ごとに分かれているので内容は都度変わりますが、
リストの項目(都道府県・住所・メーカーなど)や順番はフォーマット化されているので、
コピーする場所もペーストする場所は毎回同じ。
なので、この作業を自動化して少しでもラクに出来ないかと思い、
今回のフローができました。
STEP.5でクリップボードから取得した「ポムポムプリン」を変数「ClipboardText」に入れましたが、
これをしなくとも、ついのステップでメモ帳を選択した後
「キーの送信」でCtrl+Vをすれば、コピーした「ポムポムプリン」を貼り付けることは可能です。

じゃあなぜ変数に入れたの?
それは、コピーした値を変数に入れることで他のアクションで使いやすくなったり、
複数の値をコピペする作業のときにリスト化したりできるからです。
新しいリストを作成⇒リストに追加をすると、
コピーした値をリストにしてまとめることができるよ
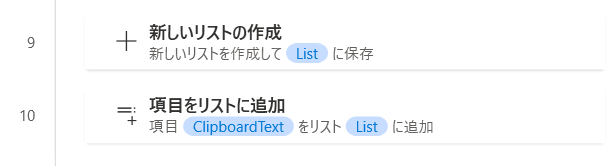
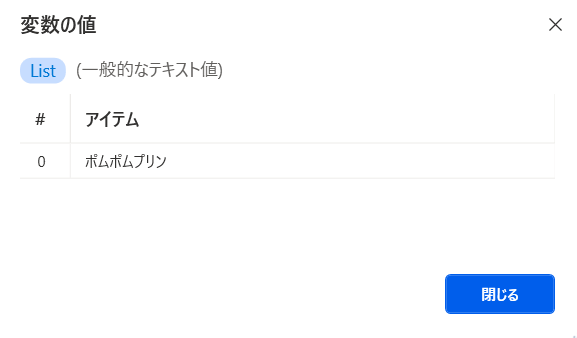
これは在宅事務の仕事に活かせそうだぞ…!
フロー作成の参考になる書籍はこちら★
Power Automateではじめる業務の完全自動化(できるエキスパート)
著者:太田 浩史 | 2023/9/20
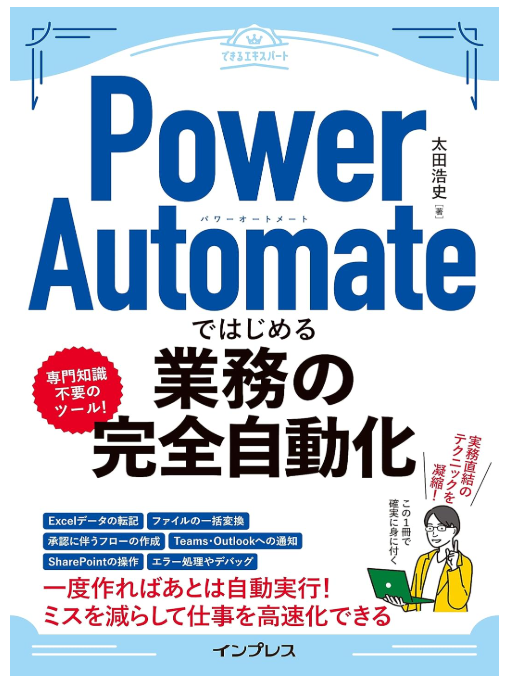
はじめてのPower Automate Desktop―無料&ノーコードRPAではじめる業務自動化
著者:株式会社ASAHI Accounting Robot研究所 | 2021/9/27
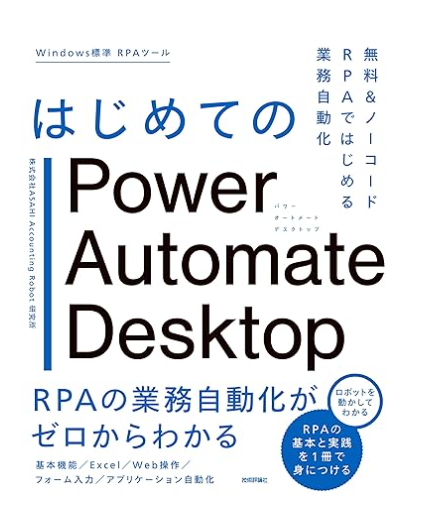
パソコン仕事が一瞬で片付く Power Automate 超入門
著者:藤澤専之介・白瀬裕大 | 2023/1/31
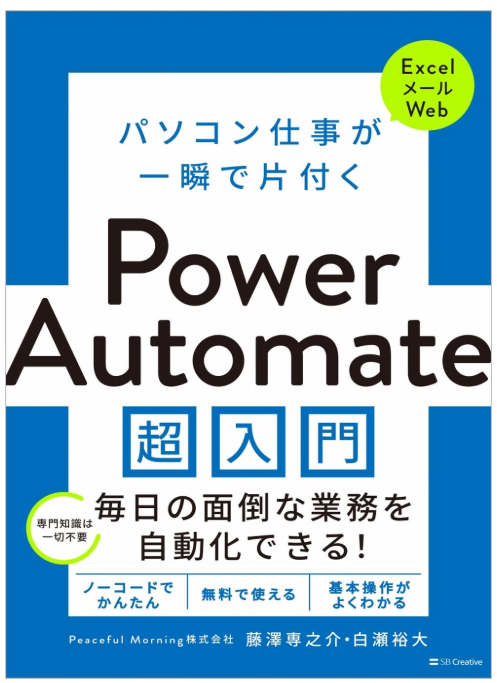
今日の記事はここまで。
最後まで読んでくれてありがとうございます!
他にもこんな記事書いてます👇
★最新記事★
★人気記事★