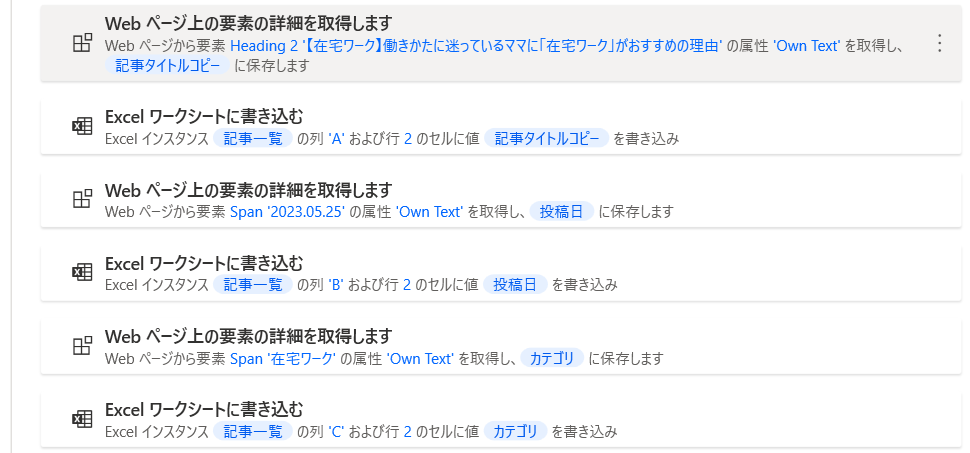※当サイトは、アフィリエイト広告を利用しています。
こんにちは、みいままです。
****
今回は、RPA初心者の私が選んだ自動化ツール
Microsoft(マイクロソフト)の
「Power Automate(パワーオートメート)」
のインストール手順について書いていきます。
Power Automateは、Windows11以降なら
パソコンに標準搭載されてますが、
Windows10のPCで使いたい人はインストールが必要になります。
(私もWindows10だったのでインストールしましたが、サクっとできました)
****

画像付きなので、
記事を見ながら一緒にやってみてね~
・Power Automateを始める前に準備するもの
・Power Automateのインストール手順
・Power Automateの画面の見方
目次で見たいところをクリックすれば飛べますよ~
Power Automateを始める前に準備するもの
インストールする前に、準備が必要なものはこちら。
・Windows OSのパソコン
(Windows10以降。Windows10はインストール必要ですが、11以降は標準搭載です)
・Microsoftのアカウント
マイクロソフトの定める利用条件・動作環境
Power AutomateはWindows10から実装されたツールなので、
残念ながら、Windows10以前のPCや、Mac OSでは使用できません💦
Power Automateを使って自動化してみたい!という方は、
Windows OSのパソコンを準備しましょう。
****
また、マイクロソフトはHPで
Power Automateを使うときのシステム要件を公開しています。
・Windows 10 Home/Pro/Enterprise
・Windows 11 Home/Pro/Enterprise
・Windows Server 2016/2019/2022
《最低限必要な動作環境》
| ストレージ | 1GB |
| プロセッサ | 2 つ以上のコアで 1.00 GHz 以上 |
| RAM(作業用メモリ) | 2GB |
《推奨する動作環境》
| ストレージ | 2GB |
| プロセッサ | 2 つ以上のコアで 1.60 GHz 以上 |
| RAM(作業用メモリ) | 4GB |
Power Automateを使う前に、
一度自分のパソコンのOSやストレージなどを確認してみましょう。

確認方法が分からない人は
こちらの記事を参考にしてみてね!
Power Automateのインストールと拡張機能の追加

パソコンのOSや動作環境の条件、満たしてた?
Microsoftアカウントも準備OK?
準備できたよ~!
という人は、さっそく次の画像を見ながら、
一緒にインストールしていきましょう!
インストールするのは、デスクトップ向けの「Power Automate for desktop」です。
通称PAD(パッド)といわれるそうです。
インストール手順
↑ここからWEBページに飛べます
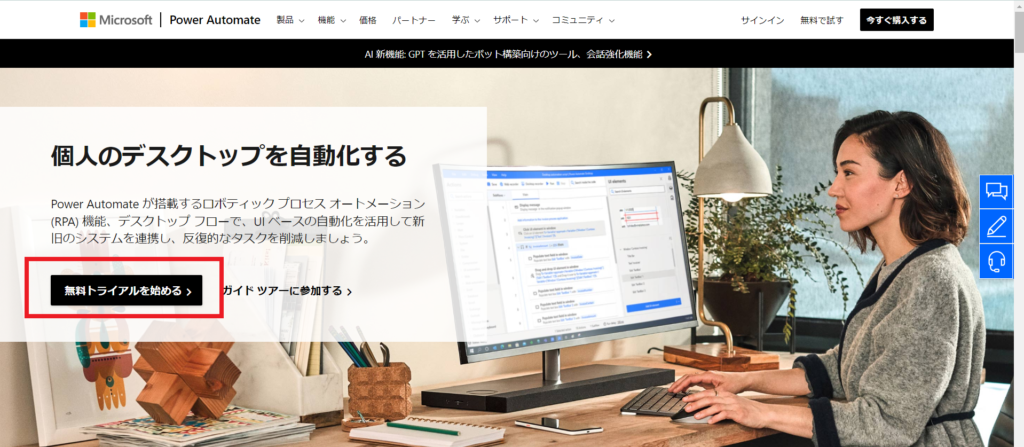
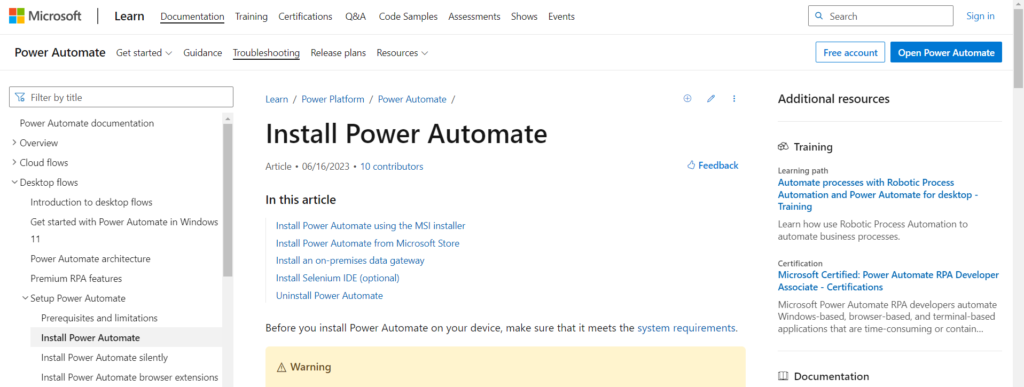
少し下にスクロールすると、
「Download the Power Automate installer」
と書かれたリンクがあるので、クリックしましょう。
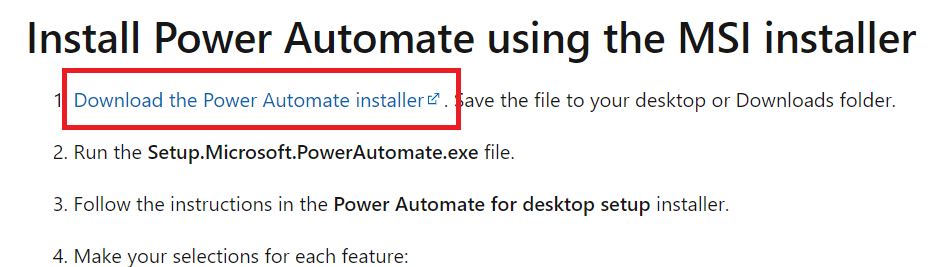
ダウンロードが終わったら、保存フォルダを確認してみましょう。
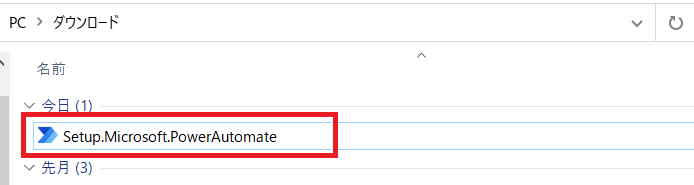
上のインストーラーをクリックすると、
次の画面が出てきます。
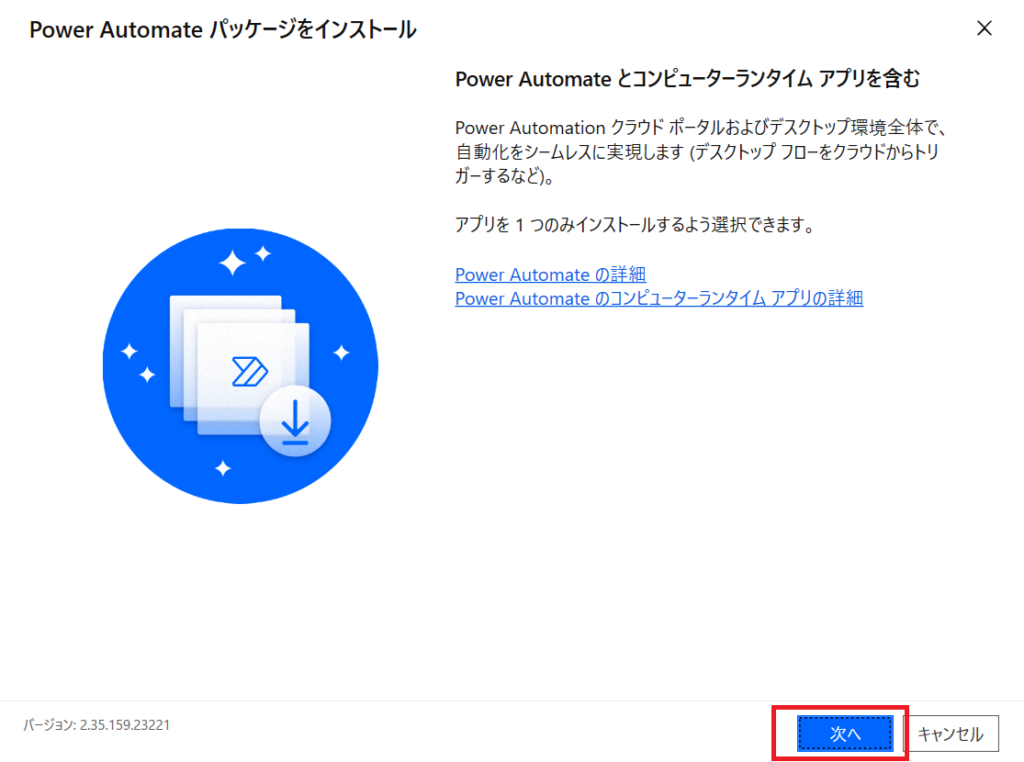
一番下にある「使用条件」を確認し、
チェック☑したら、右下の「インストール」ボタンが押せるようになります。
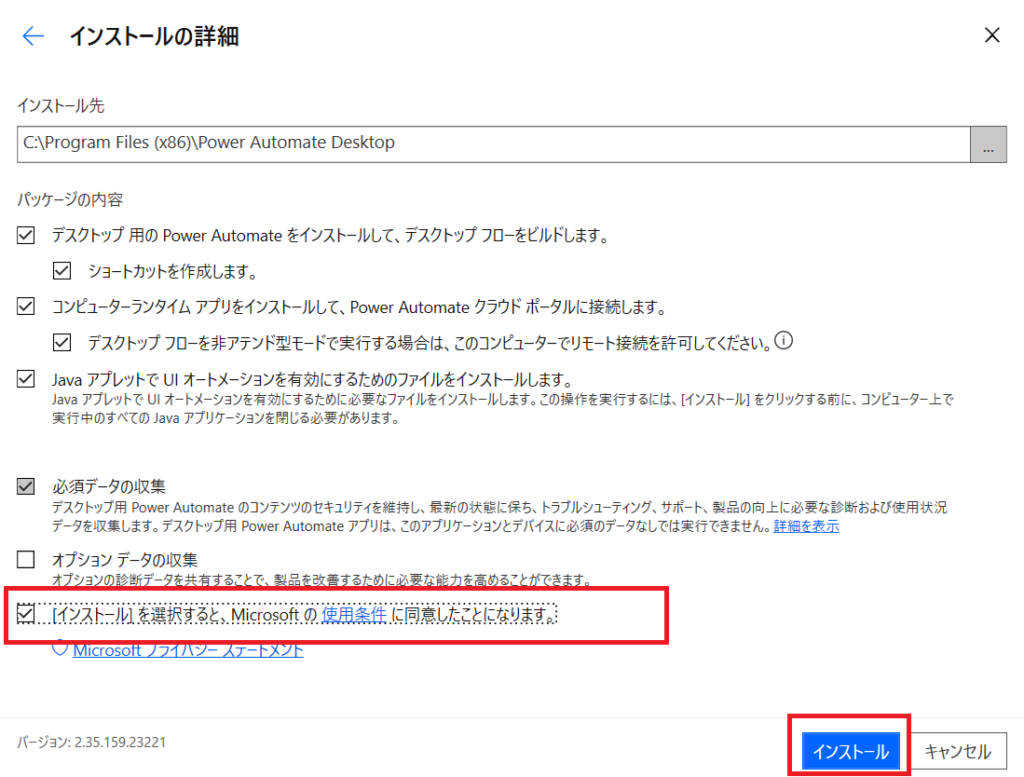
下の画面が出てきたら、インストール完了です!
お疲れ様でした!
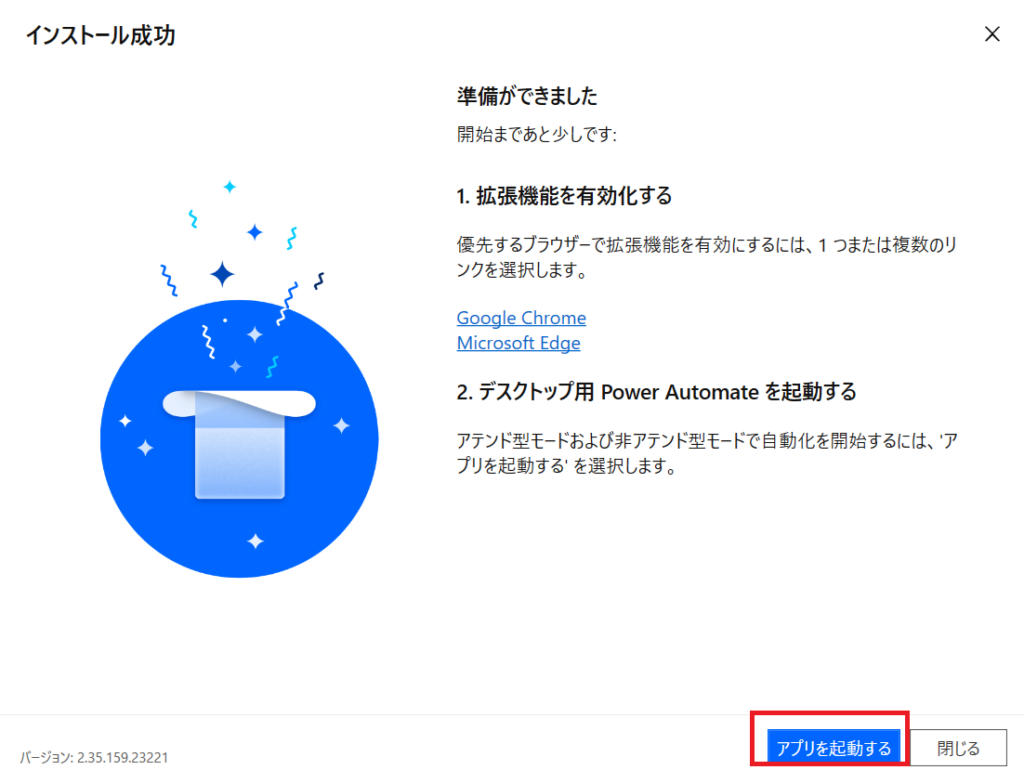
手順⑥で「ショートカットを作成」にチェックを入れると、
デスクトップにショートカットが作成されます
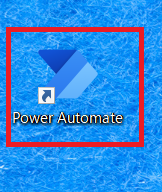

あとは拡張機能の追加だけ。
ちょっと休憩~

ブラウザで拡張機能を有効化する
普段使っているブラウザに、
Power Automateの拡張機能を追加していきます。
今回は、「Google Chrome」での手順で説明します。
まずは、下の画面で「Google Chrome」を選択。
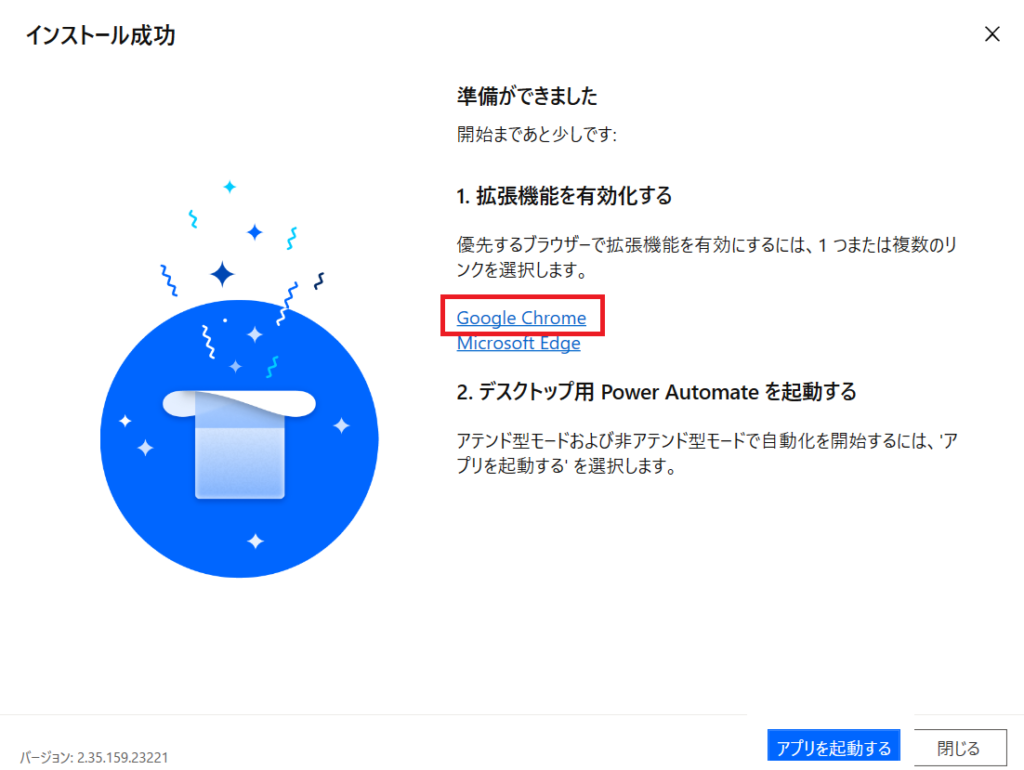
そうすると、Chromeブラウザが開き、
下の画像のように拡張機能の追加画面が出てきます。
右側の「Chromeに追加」をクリック。
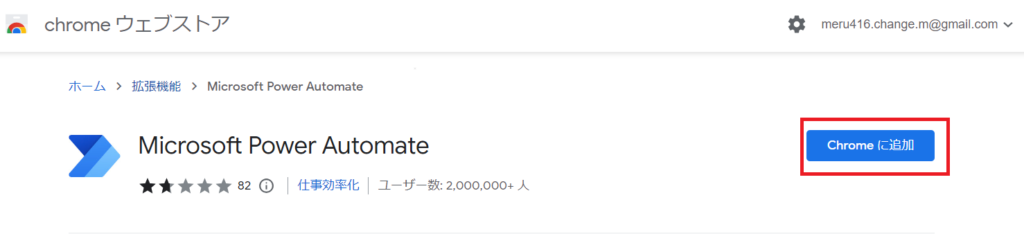
「拡張機能の追加」をクリック。
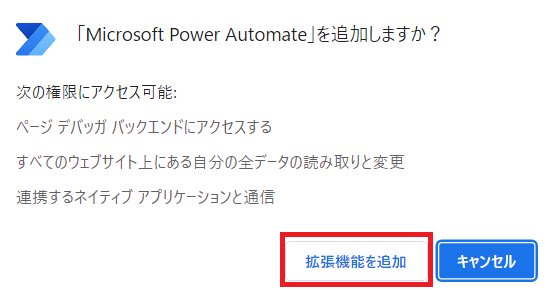
これで追加されました。
ちなみに、ブラウザの右上のパズルみたいな形のボタンを押すと、
拡張機能の一覧が見れます。
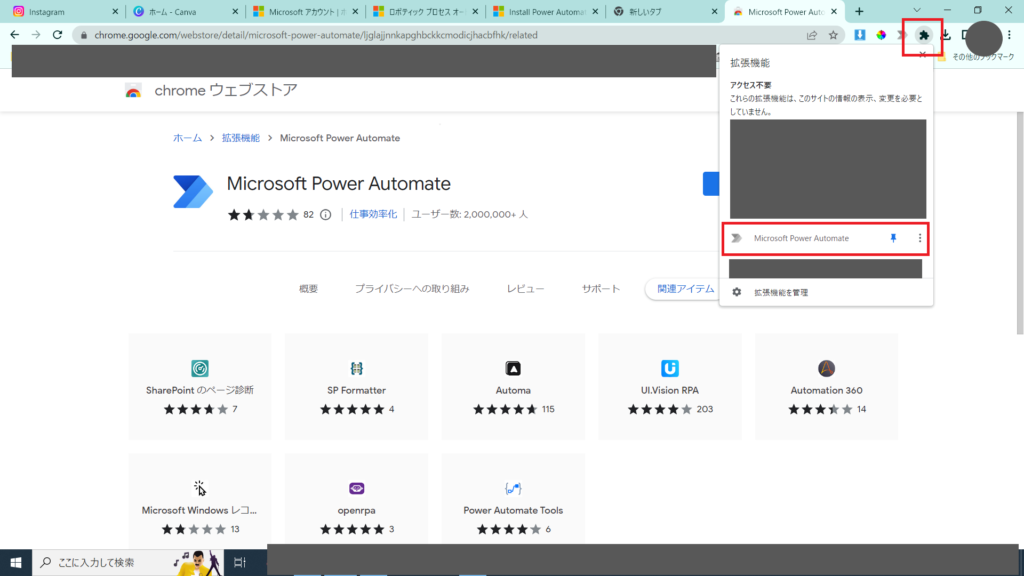
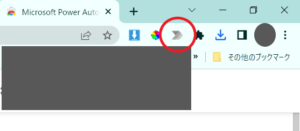
Power Automateを起動する
始めて起動するときは、サインイン画面が出てきます。
Microsoftアカウントで設定している
アドレスとパスワードを入力してログインしましょう。
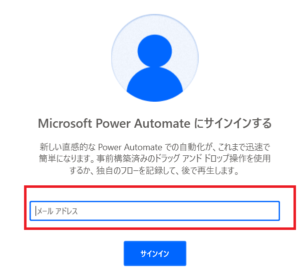
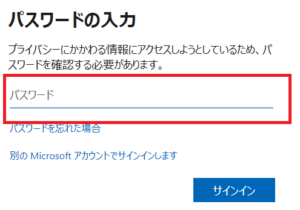
国/地域の選択で「日本」を選択して、
右下の「開始する」をクリック。
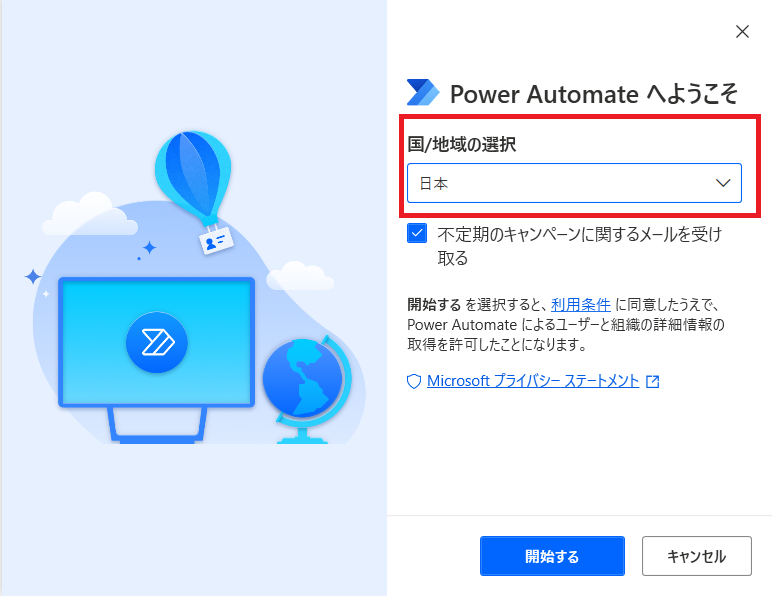
これでサインインも完了です。
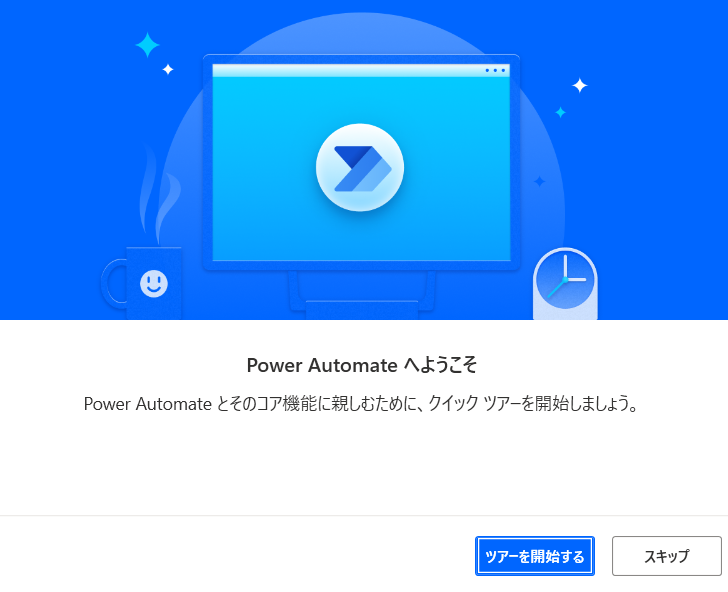
Power Automate画面の見方

Power Automateの画面の見方をざっくり説明します。
コンソール画面(ホーム画面)
起動してすぐ開くこの画面を「コンソール」といいます。
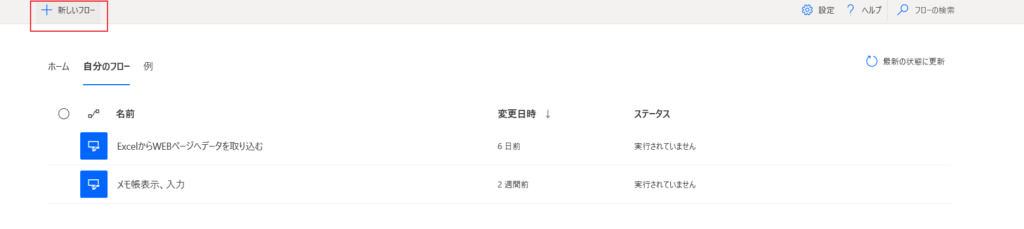
真ん中より少し上の部分にある、「ホーム/自分のフロー/例」の3つのタブ。
この「自分のフロー」の部分に、
これから作っていく自動化の指示書(=フロー)がどんどん入っていきます♬
(最初はまだ何も作ってないので、「フローなし」と表示されます)
新しくフローを作るときは、一番上にある「新しいフロー」を押します。
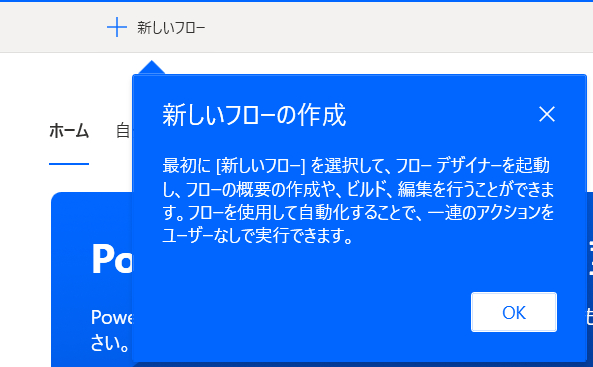
下の「フローを作成する」画面で、
フロー名を入れて「作成」をクリック。
そうすると作成画面(=フローデザイナー)が出てきます。
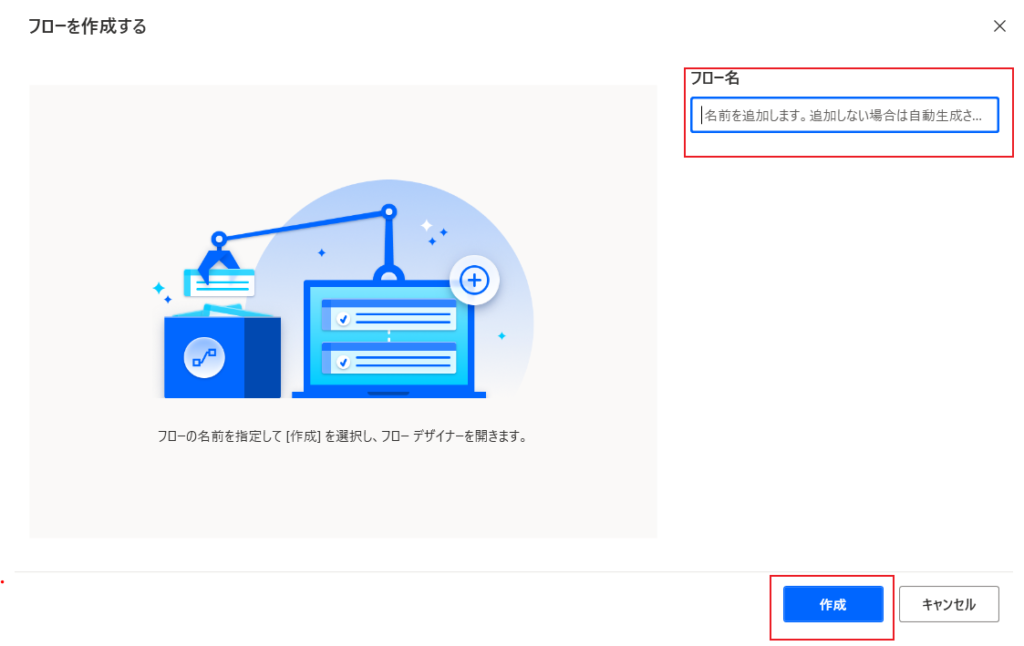
フローデザイナー画面(作成画面)
「フローデザイナー」は、自動化の指示書を作っていく画面です。
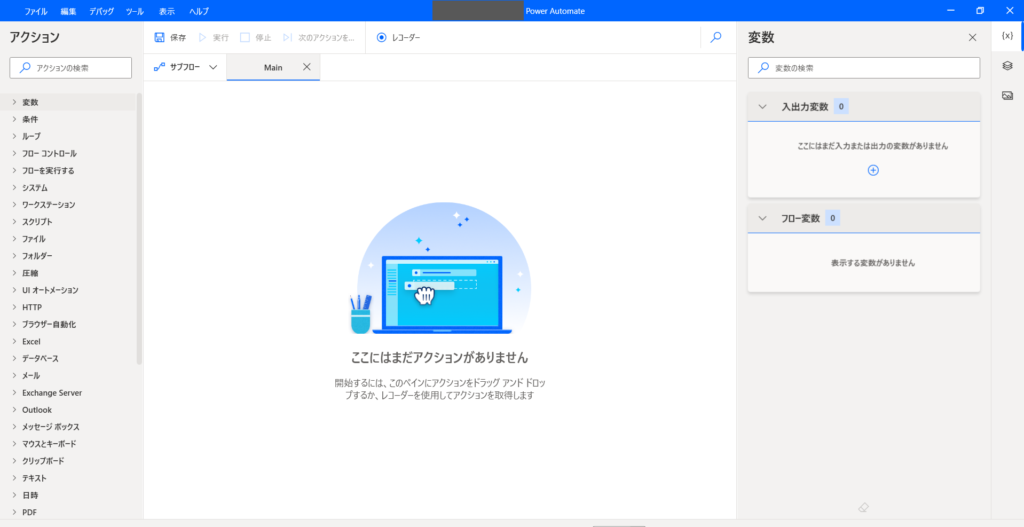
左側に「アクション」と呼ばれる、動作ボタン(部品)があります。
アクションには、例えば
「Excelを起動する」
「WEBページのリンクをクリックする」
などの動作があり、数がとても多いので、
実際に使うときは上の検索窓で探した方が見つけやすいです。
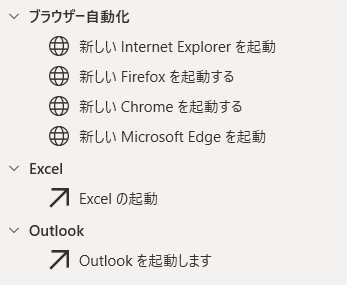
真ん中の広い部分には、左側で選んだアクション(部品)がきます。
左側から使いたい部品を見つけたら、
真ん中にドラッグするだけ。
ノーコードといわれるのがコレです。

コードを覚えて入力しなくても、
ドラッグだけでパソコンへの指示書が出来上がる!
ドラッグしたら、ファイル選択やURLの設定、
変数といわれる箱の名前の設定などをしていきます。
※変数は、初めてだとちょっと難しいと感じるかも。でも慣れていけば大丈夫!
右側は、
その「変数」や「UI要素」(WEBページ上のボタンとかを指定するときに使う)
などを設定したり、一覧になる場所です。

変数やUI要素については、
のちのち書いていきますね。
以上、Power Automateのインストール手順でした!
今まさに単純作業ある…!
もっとラクに働きたい…!
なにかスキル身につけたいな~…!
って人。
RPAに限らず、自動化スキルがあれば
自分の仕事にかかる時間も減らせるし、
使える人まだまだ少ないから、絶対スキルアップになる。
MicrosoftアカウントとWindowsのパソコンあれば
だれでも無料で始められるからハードルも低いし、
難しいコードもあるマクロやGASより、初心者でも手が出しやすい。
ぜひインストールして、一緒に「自動化スキル」身につけていきましょ~