※記事内にPRを含む場合があります
こんにちは、みいまま(@mi_mama.works)です。

在宅ワークで開業届出したいけど、
なんだか書くの難しそう…
私は保活を機に、在宅ワークで開業届を出すことを決意し
個人事業主になりました。
そこで今回は、
について書いていきます。
【freee開業】での画面も載せてるので、
記事を見ながら一緒に作ってみてくださいね♬
みいまま|扶養内フリーランスの3児ママ
在宅事務をしながら、フリーランス・効率化について発信してます
🌼30代前半|3歳・0歳双子|在宅ワーク3年目
🌼夫の転勤・第1子妊娠⇒在宅ワークに挑戦。
🌼自宅保育しながらの在宅ワークに限界を感じ、2歳の保活をきっかけに開業。
⇒扶養内で在宅事務としてはたらく。
⇒途中、扶養を抜け派遣事務(フルタイム)と複業。
⇒双子誕生により働き方を見直すことにし、再び扶養内で在宅事務へ。
🌼PC触るの好き。便利なツールや作業の効率化が好きな事務系ママです
開業届を出す前の注意点
いざ開業届出すぞー!
…と、その前に。
もう一度、開業届を出すメリット&デメリットを見直しておきましょう!
開業届は本当にサクッと出せちゃうので、
とくにデメリットの見落としはないか
よ~く考えなおしてみよう。
<メリット>
- 働いている証明として保活に活用できる
- 最大65万円の青色申告控除が受けられて節税になる
- 赤字が出ても3年間繰り越して税負担を減らせる
- 事業用口座・事業用クレカが作れる
- 小規模企業共済に加入できる
<デメリット>
- 扶養から外れてしまう可能性がある
- 失業保険がもらえない
- 記帳義務が生じる
- 社会的信用が低くなり、クレカの審査通らないかも
- 有休・育休手当などがない、年金の2階建て(厚生年金)がない
私の場合、
- 夫の健康保険組合に事前に、「開業届を出すだけでは扶養から外れない」ことを確認
- 難しそうな記帳・電子帳簿保存法には、会計ソフトを利用して対応
- 主婦でも審査に通りやすいクレカをチェック
こんな感じでデメリットに対応しました。
【STEP.1】開業届を作成してみよう
ここからは、【freee開業】を使って
開業届を一緒に作っていきましょう!
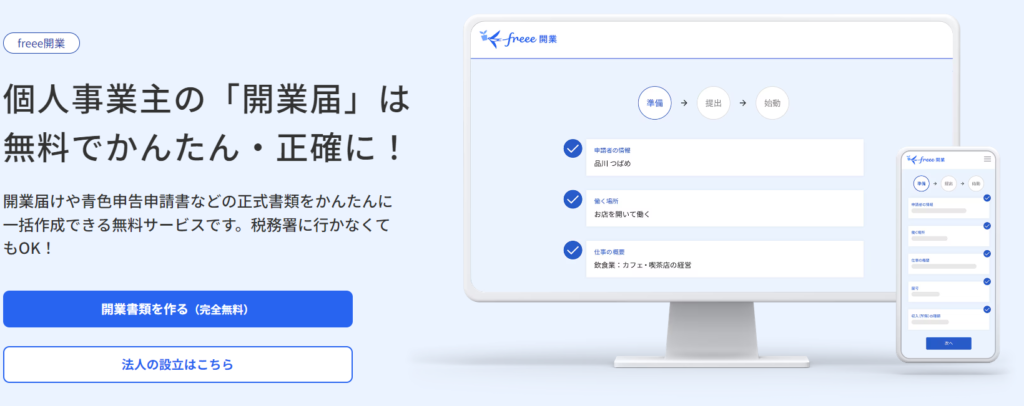
会員登録・ログイン
まだ会員登録していない場合は、会員登録から。
すでにfreeeアカウントを持ってる場合はログインします。
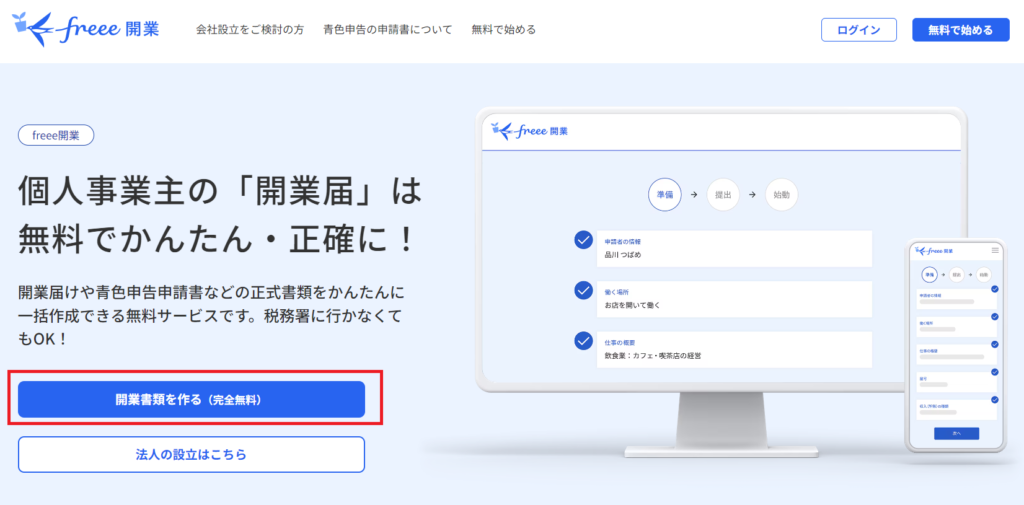
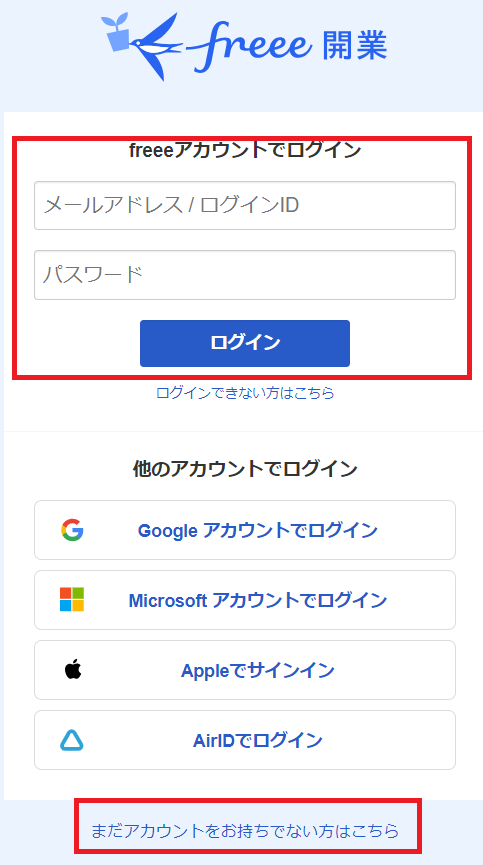
ここで作ったfreeeアカウントは、freee会計などの他サービスとも連携できます。
質問に答えて開業書類を作ろう
いよいよ、質問に答えながら開業書類を作っていきましょう。
入力した情報に間違いないかチェック。
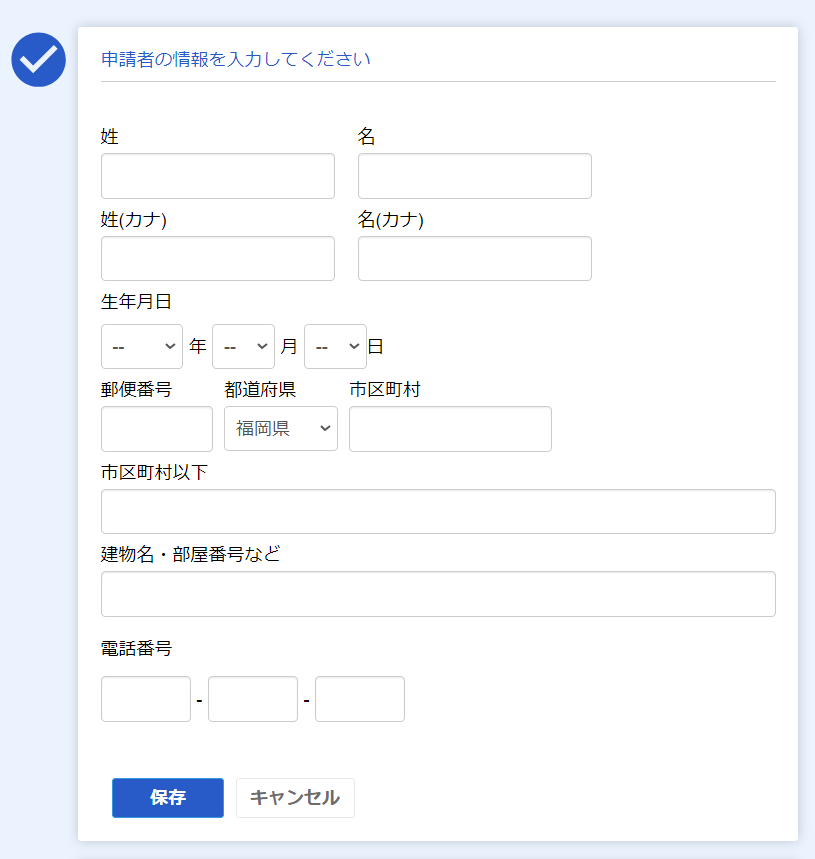
在宅ワークの場合は、「自宅で働く」を選びます。
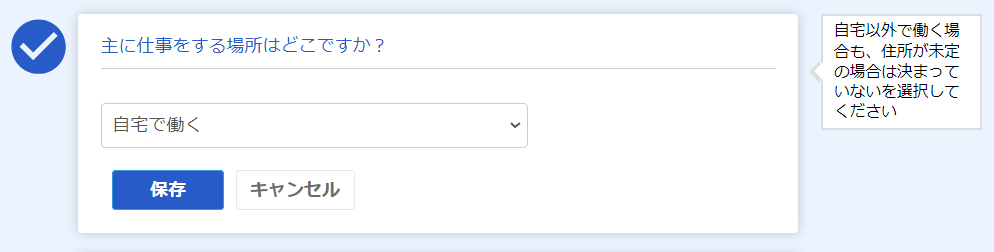
(例:在宅事務をしている私の場合)
★仕事の種類⇒フリーランス
★仕事の概要⇒事務代行業
で提出しました。
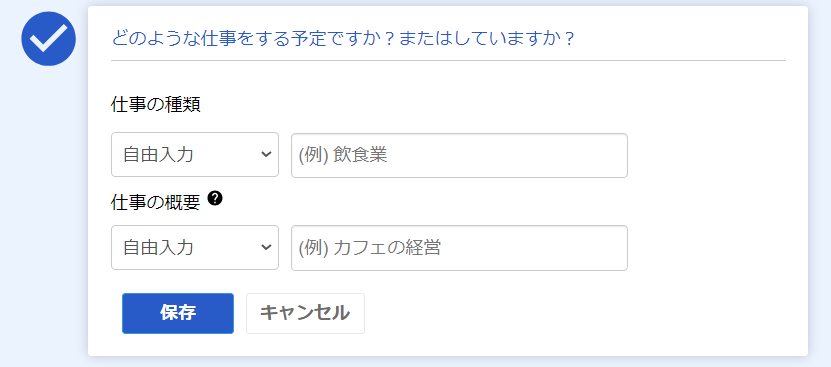
他にも、仕事の概要は
「WEBライター」「WEBマーケティング」「WEBコンテンツ制作(←ブログ・SNS発信)」
などがあります。
自分の仕事が何に当てはまるか分からない…ってときは
chatGPTなどAIに聞いてみるのもアリ!
屋号の入力は任意なので、決まってなければ入力しなくてOK。
屋号があれば事業用の銀行口座が作れて帳簿管理がラクになるので、
作りたい場合は入力しておきましょう◎
(私も実際、事業用のクレカ・口座を作りたかったので、この時点で屋号決めました!)
また、開業届は、事業開始日(開業日)から1か月以内に提出することが原則ですが、
1か月過ぎてしまっても受理してもらえます。
(※ただし、「青色申告承認申請書」は開業日から2か月以内の提出が必要。
青色申告控除を受けたい人は要注意です!)
事業開始日がハッキリ決まってない場合は、
★開業届提出から遡って1か月以内の日付
★自分の誕生日や覚えやすい日付
などでもOK!
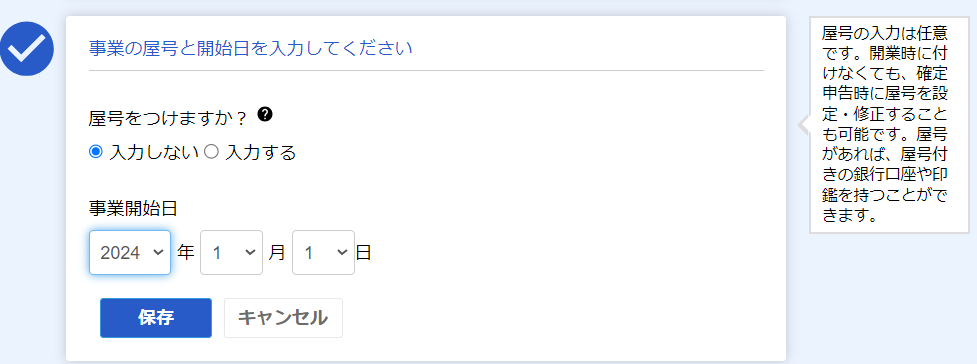
収入の種類は「事業所得」を選びます。
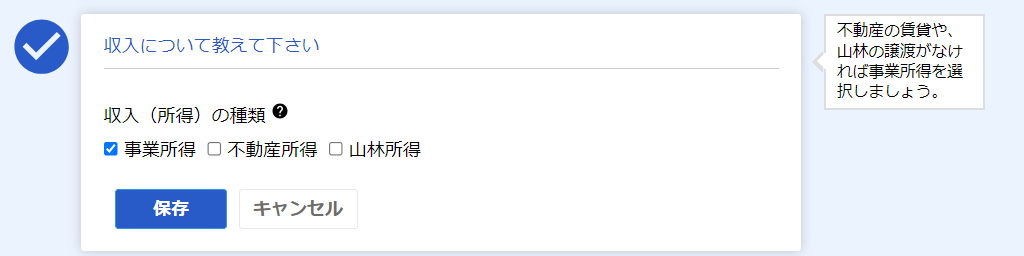
自分ひとりで仕事をする場合、「今はない」を選びます。
(※家族に給与を払う場合などは、「家族に支払う」を選択)
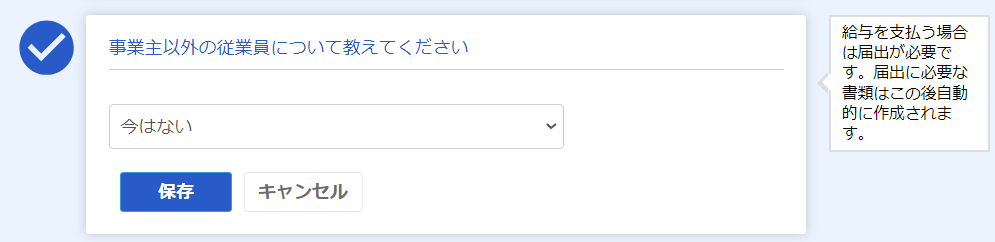
私はオススメ通り、【青色申告55万円控除】を選びました!
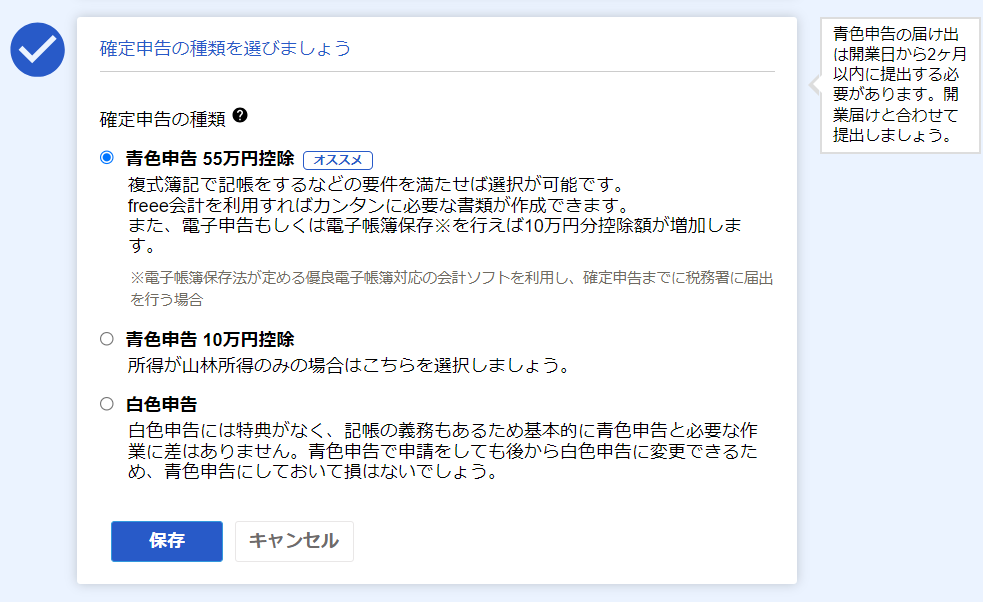
開業するメリットのひとつが「青色申告控除」を受けて節税できること!
記帳義務・確定申告義務が発生しますが、
どうせ受けるならやっぱり「55万円控除」がオススメです!
会計ソフトを使えば記帳の負担も軽減できるし、
e-taxで電子申告など条件を満たせば、
55万円⇒65万円に控除額も増える。
青色申告を選んでおいて損なしです!
freee開業なら、開業届とまとめて「青色申告承認申請書」も提出できるので
出し忘れる心配もなく安心です^^

提出書類の内容を確認しよう
初めに入力した住所をもとに、管轄の税務署が出てきます。
(地図まで載せてくれる丁寧ぶり。笑)
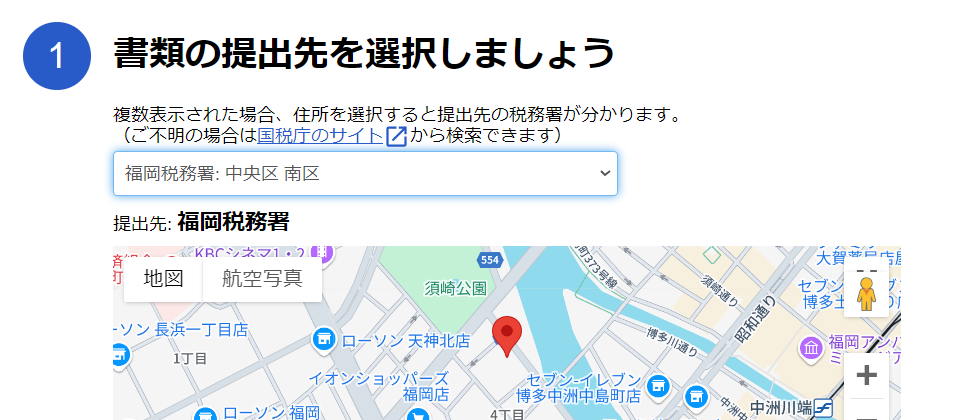
スマホで作成している人⇒【スマホで電子申請】がオススメ。
PCで作成している人⇒【PCで電子申請】がオススメ。
私はPCで作成したので、
【PCで電子申請】をえらびました!
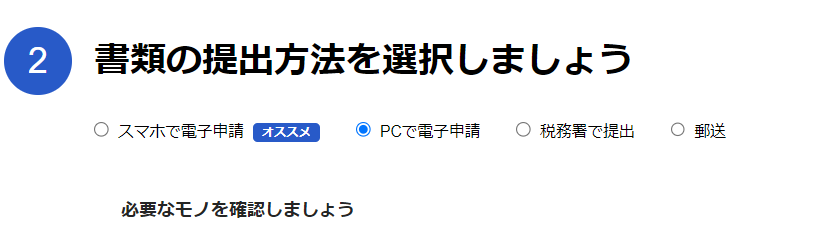
スマホで電子申請の場合は、
マイナンバーカードとカード読み取り対応のスマホが必要です。
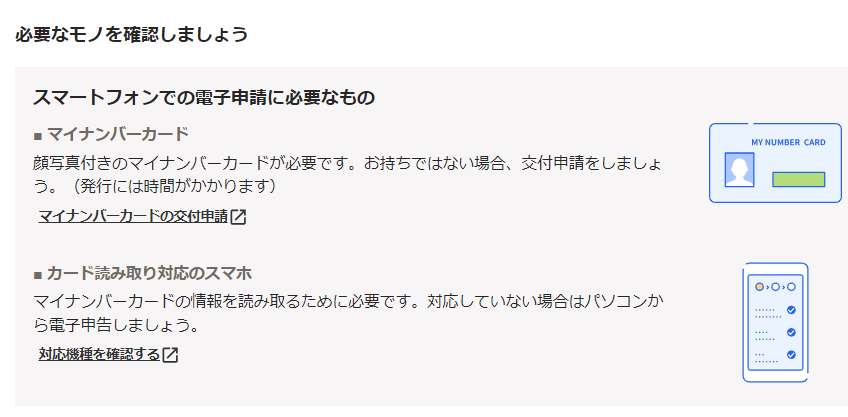
PCで電子申請の場合は、
マイナンバーカードとカードリーダーが必要です。
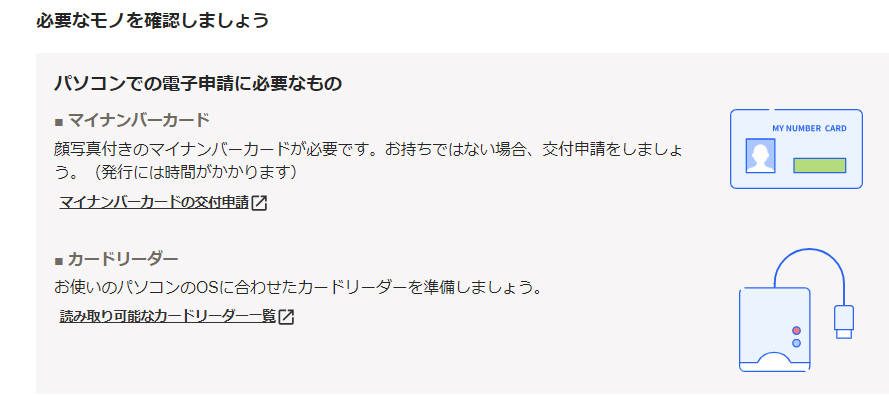
「書類を確認する」をクリック。
これまで入力・選択した情報をもとに、開業届や青色申告承認申請書が表示されます。
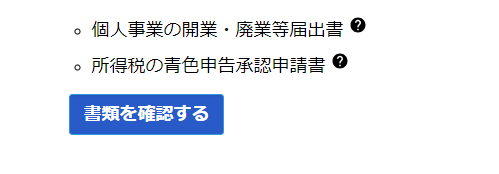

これで開業届は完成です!
次は電子申請について簡単に解説します。
【STEP.2】開業届を電子申請しよう
スマホの場合とPCの場合について、大まかな提出の流れを説明します。
スマホの場合
①マイナポータルアプリ
②freee電子申告アプリ
の2つが必要です。
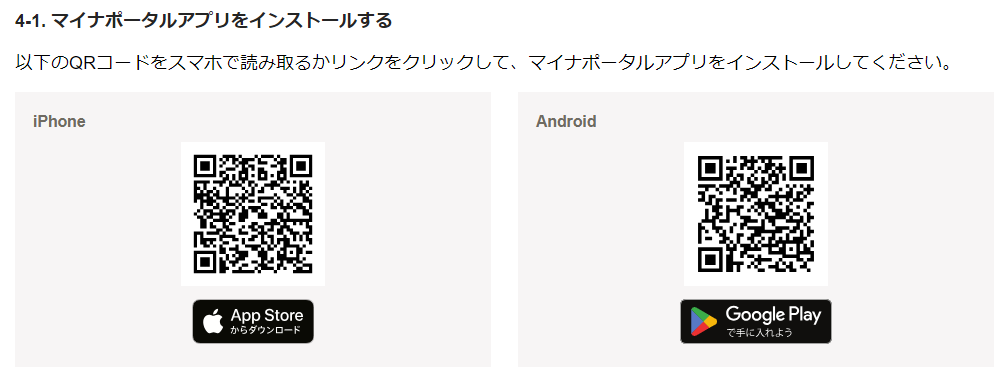
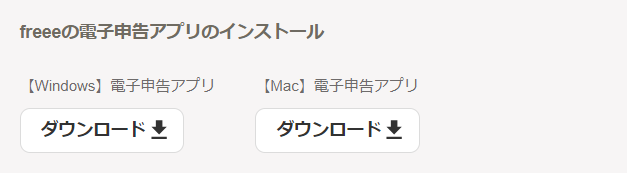
①マイナポータルへログイン
(※マイナンバーカード・暗証番号が必要です※)
②e-Taxと連携
(※利用者識別番号はメモorスクショしておく※)
①【freee開業】に戻って、電子申告アプリを開く
②電子申告アプリにログイン
③マイナンバーカードを読み込む⇒開業届が送信される
④e-Tax受付結果が「受付完了」になっているか確認
申請完了の画面がでたら、提出完了です!
PCの場合
①クライアントソフト
②freee電子申告アプリ
の2つが必要です。
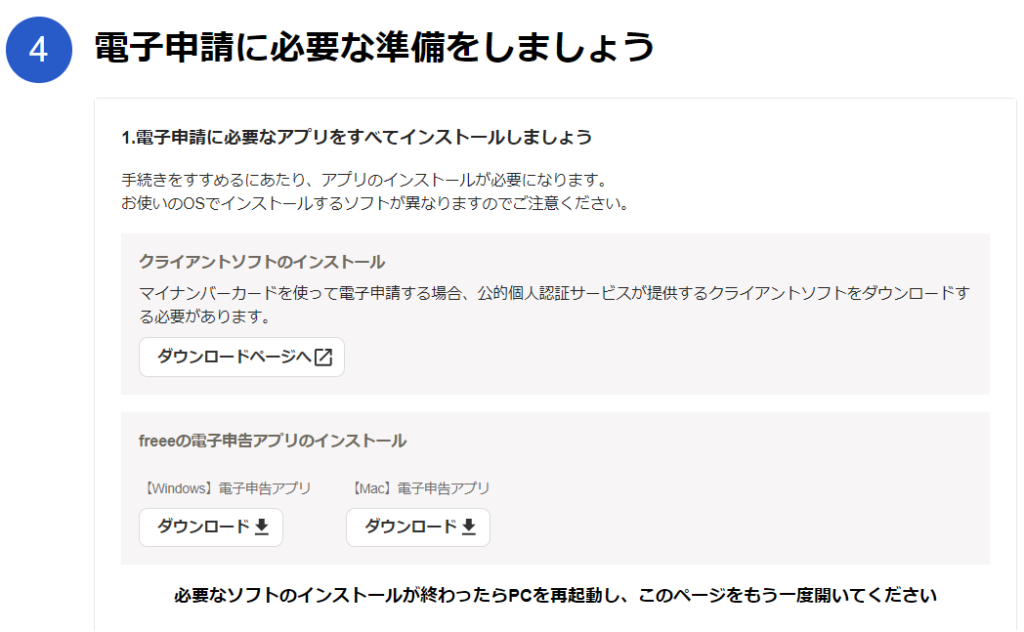
次に、👇「freee電子申告開始ナビ」をクリックして
ナビに沿って進めていきましょう。
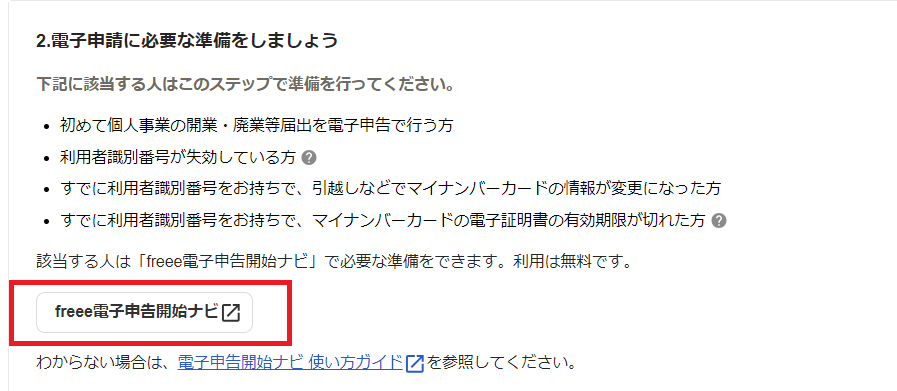
開始ナビを開いて「パソコン」を選ぶと、
今使ってるPCがe-Taxに対応してるかどうか教えてくれます。
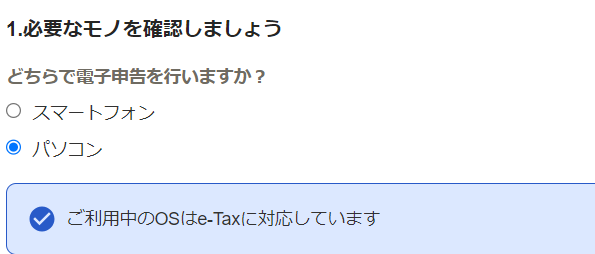
持っていない場合・失効した場合は「持っていない」を選択して再発行しましょう。

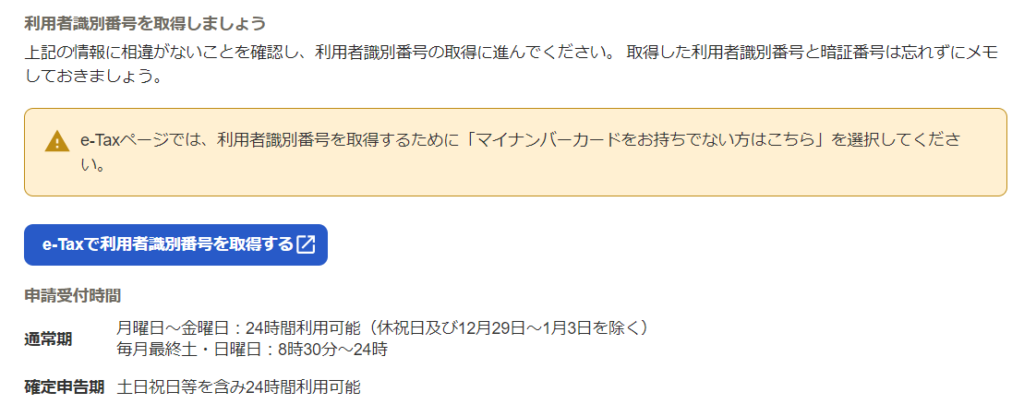
①カードリーダーでマイナンバーカードを読み取り
②利用者識別番号を入力→登録
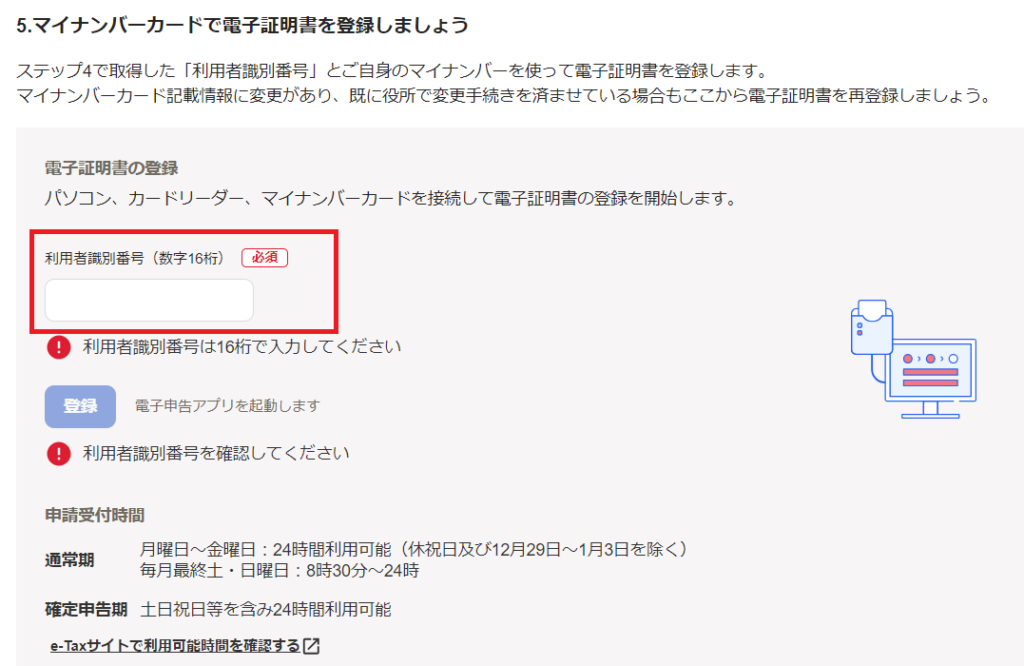
①電子申告アプリにログイン
②マイナンバーカードを読み込む⇒開業届が送信される
③e-Tax受付結果が「受付完了」になっているか確認
申請完了の画面がでたら、提出完了です。
これであなたも”個人事業主”!
お疲れ様でしたー!

【STEP3.】控えを取得しよう
直接税務署に提出したり、郵送した場合は控えが返ってきますが
e-Taxでの電子申請(オンライン申請)をした場合は
手元に「控え」が残りません。
でも入園申込みのときなど、
「開業届」の控えの提出が求められるときがあります。

控えがないと困るよ…!
と不安に思うかもしれませんが、大丈夫。
電子申請の場合は、
「e-Taxの受信通知画面」と「開業届のPDF(送信データ)」が
「控え」になります。
ここからは、「受信通知画面」「開業届PDF」の取得方法について説明していきます。
自宅にプリンターがない場合は、
ネットプリントを利用すると便利です!
我が家もプリンターがないので、セブンネットプリントで印刷しました✌
e-Taxマイページにログイン
①e-Taxのマイページを開く
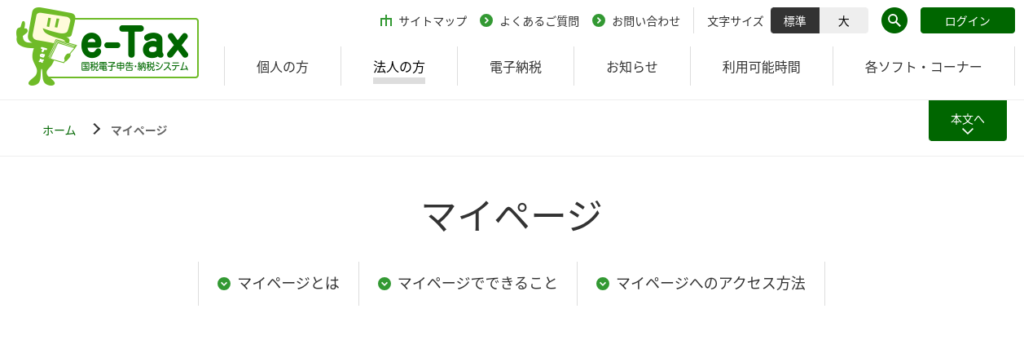
②右上の「ログイン」をクリック
③マイナンバーカードを読み取ってログインする(利用者識別番号とパスワード入力でもOK)
「受信通知画面」を印刷する
①「送信結果・お知らせ」をクリック
②「メッセージボックス一覧」を開く
③一覧の中から「個人事業の開業・廃業等届出」をクリック
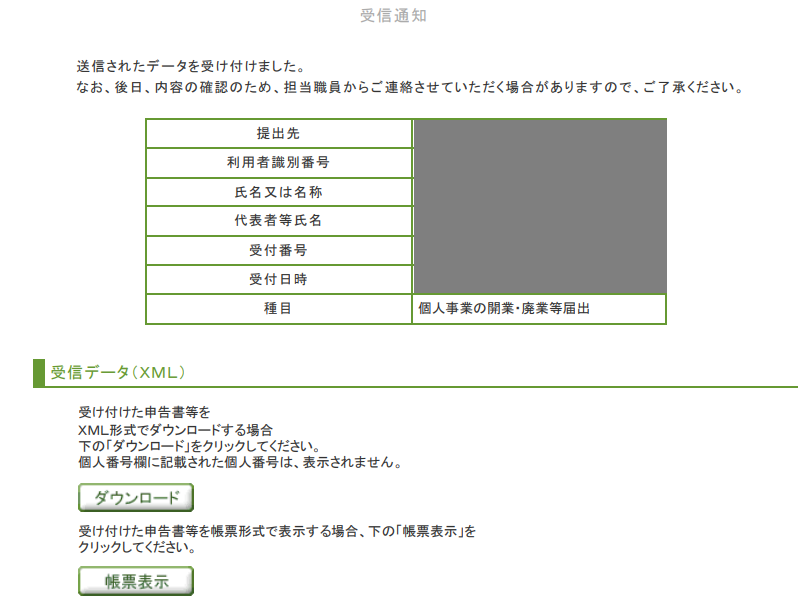
これ↑が「受信通知画面」になります。
④「受信通知画面」を印刷する
自宅にプリンターがない場合は、
ネットプリントを利用すると便利です!
我が家もプリンターがないので、セブンネットプリントで印刷しました✌
「開業届のPDF(送信データ)」を印刷する
①「帳票表示」をクリック
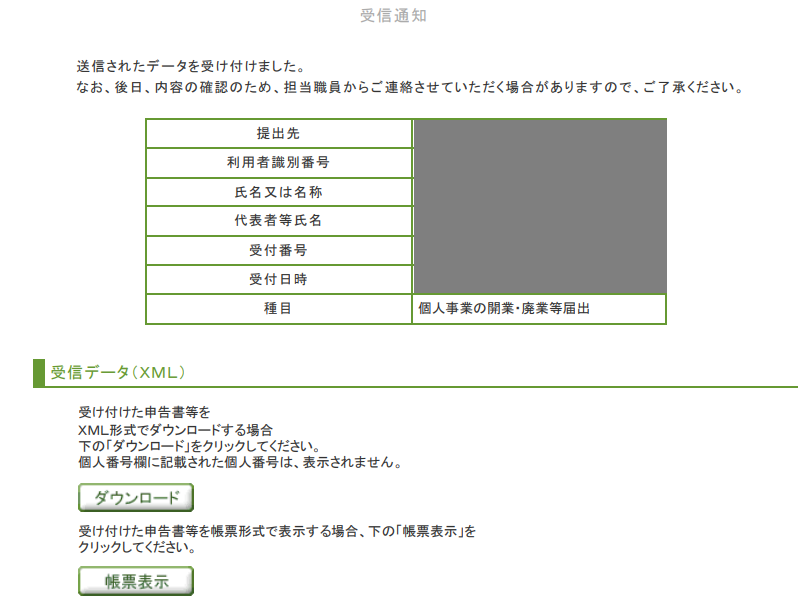
②帳票表示された「開業届のPDF(送信データ)」を印刷する
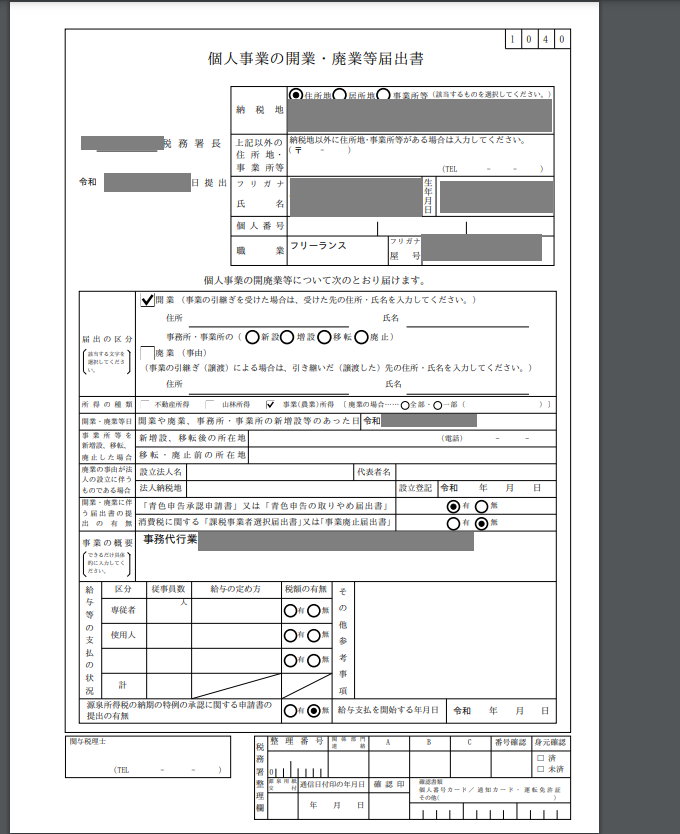
保育園の入園申込みに必要な場合は、
「e-Taxの受信通知画面」
「開業届のPDF(送信データ)」
この2枚をセットにして提出しましょう!
以上で、控えの取得も完了です!
お疲れ様でしたー!

まとめ
保活を機に開業することを決意した私ですが、
実際に開業届を作ってみると、
意外と簡単で…
【freee開業】のおかげであっさり提出できてしまったので、
“え?これで本当に開業なの?”
と拍子抜けしてしまいました^^;
とはいえ、屋号で悩んで修正したり
その後の引越しで住所変更の仕方わからなかったり…
機会があれば、別の記事で書いてシェアしますね^^
この記事が、これから開業届を出す人の参考になれば嬉しいです。
最後まで読んでいただき
ありがとうございましたー!





